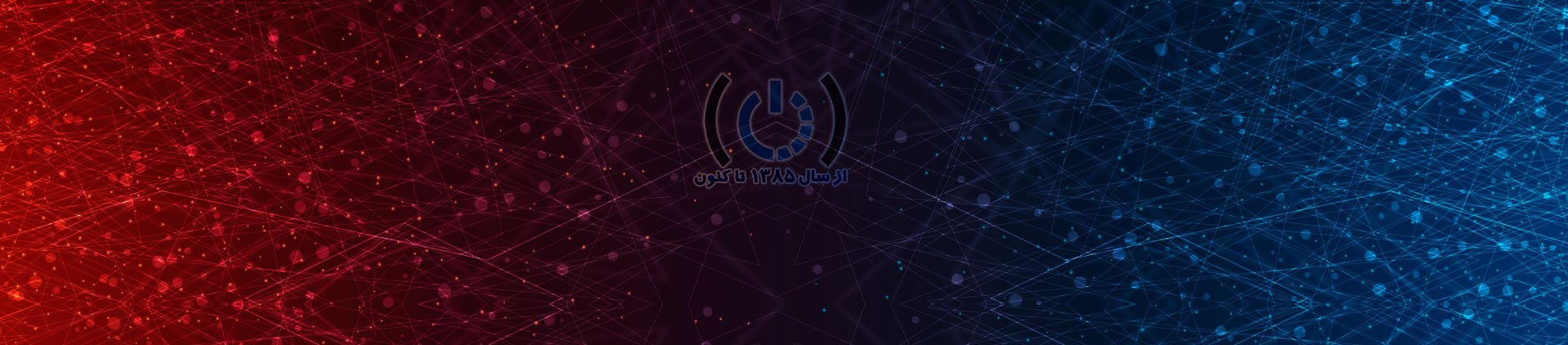27
سپتامبر
بررسی کنید آیا رایانه تان بلوتوث دارد؟
Comments
در این بخش نحوه تعیین قابلیت دستیابی به بلوتوث در رایانه را آموزش می دهیم. در حالیکه اکثر ویندوزهای رایانه ای و تقریباً تمام سیستم عامل های مک دارای کارت بلوتوث داخلی هستند، برخی رایانه های رومیزی و مدل های قدیمی تر اینطور نیستند. در ادامه با مجله توسعه دهندگان همراه باشید.
روش اول) در ویندوزها
- منوی Start را باز کنید. بر روی لوگوی ویندوز در گوشة سمت چپ پایین صفحه نمایش کلیک کنید.
- همچنین می توانید بر روی منوی Start کلیک راست کنید تا به منوی تنظیمات پیشرفته بروید.
- پنجرة Device Manager را باز کنید. در کادر عبارت Device Manager را تایپ کنید، سپس بر روی همین عبارت در منوی Start کلیک کنید. پنجره آن نمایان خواهد شد.
- اگر بر روی آیکون Start کلیک راست کردید، تنها بر روی گزینة Device Manager در منوی پاپ آپی که ظاهر می شود، کلیک نمایید.
- به دنبال عنوان “Bluetooth” باشید. اگر عنوان “Bluetooth” را نزدیک به بالای پنجره ( در بخش “حروف B”) یافتید، رایانه تان قابلیت بلوتوث داخلی دارد. اگر این عنوان را نیافتید، رایانه تان این قابلیت را ندارد.
روش دوم) در سیستم عامل مک
- منوی Apple را باز کنید. بر روی لوگوی اپل در گوشة سمت چپ بالای صفحه نمایش کلیک کنید. یک منوی کشویی نمایان خواهد شد.
2. بر روی گزینه About This Mac کلیک کنید. این یک منوی کشویی است. یک پنجره پاپ آپ نمایان خواهد شد.
- بر روی System Report کلیک کنید. این گزینه حدوداً در پایین پنجرة مک قرار دارد. با انتخاب آن، پنجرة جدیدی باز می شود.
- در نسخه های قدیمی سیستم عامل مک، بر روی گزینه More Info کلیک نمایید.
- بخش “Hardware” را بسط دهید. بر روی مثلث رو به جهت راست در سمت چپ عنوان “Hardware” کلیک کنید تا باز شود. لیستی از زیرمجموعه ها در زیر عنوان “Hardware” نمایان می شود.
- اگر مثلث واقع در کنار عنوان “Hardware” رو به سمت پایین باشد، این لیست قبلاً باز شده است.
- به دنبال عنوان “Bluetooth” بگردید. در زیر عنوان “Hardware” به دنبال زیر عنوان “Bluetooth” باشید. این زیرعنوان باید نزدیک به بخش بالایی لیست گزینه های hardware باید باشد.
- اگر عنوان “Bluetooth” را در اینجا نمی بینید، سیستم عامل مک شما، این قابلیت را ندارد.
- تایید کنید سیستم عامل مک شما دارای بلوتوث است. اگر زیر عنوان “Bluetooth” را می بینید، یکبار بر روی عنوان آن کلیک کنید تا انتخاب گردد. اگر با کلیک بر روی عنوان آن، اطلاعات بلوتوث در سمت راست پنجره نمایان شد، سیستم عامل مک تان قابلیت های بلوتوث را دارد، در غیراینصورت اجازه استفاده از بلوتوث را ندارد.
روش سوم) سیستم عامل لینوکس
- برنامة Terminal را باز کنید. بر روی آیکون برنامة Terminal کلیک یا دابل کلیک نمایید تا کادر مشکی رنگی با یک علامت “_< ” به رنگ سفید نمایان شود.
- همچنین می توانید در اکثر نسخه های سیستم عامل لینوکس، کلیدهای ترکیبی Alt+Ctrl+T را فشار دهید تا این برنامه باز شود.
- فرمان جستجوی Bluetooth را وارد کنید. فرمان زیر را تایپ کرده و سپس کلید Enter 8را فشار دهید.
- رمز عبور خود را وارد کنید. در صورت درخواست، برای ورود به رایانه، رمز عبور مورد استفاده خود را وارد کنید و سپس کلید Enter 8را فشار دهید.
- نتایج را بررسی کنید. اگر در خط بعدی برنامة Terminal ، نام و تولیدکننده آیتمی از بلوتوث نشان داده می شود، بلوتوث رایانه تان نصب شده است.
- اگر دیدید که خطی با هیچ گونه نوشته نمایان شد، بلوتوث در رایانه تان نصب نمی شود.
- در نظر داشته باشید که برخی از نسخه های سیستم عامل لینوکس، دانگل بلوتوث را پشتیبانی نمی کنند.