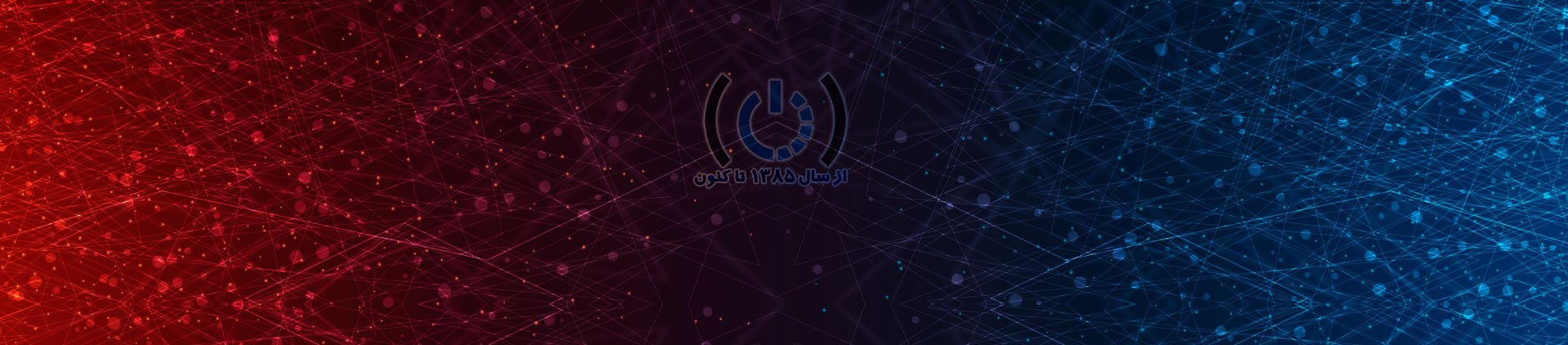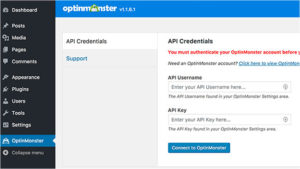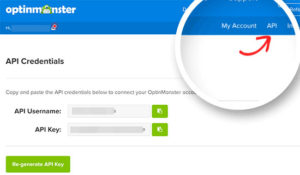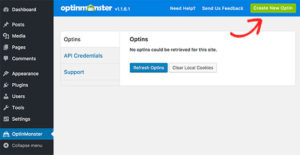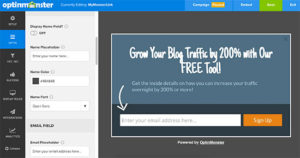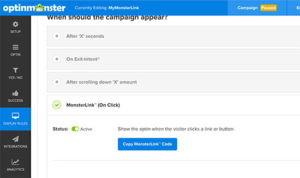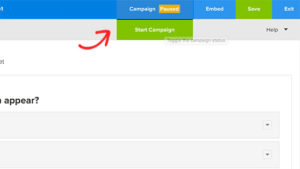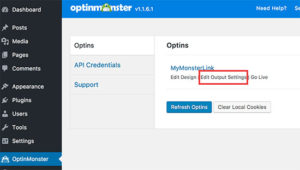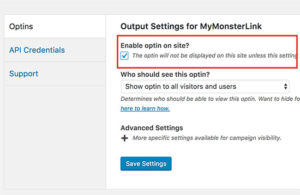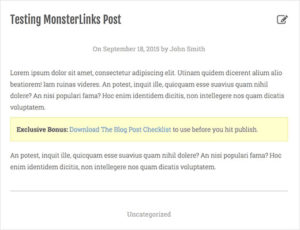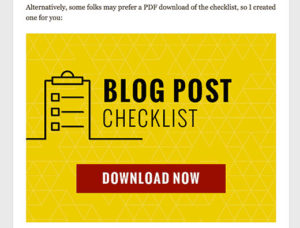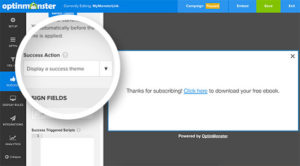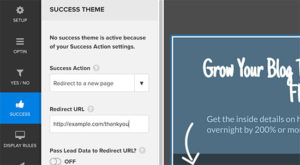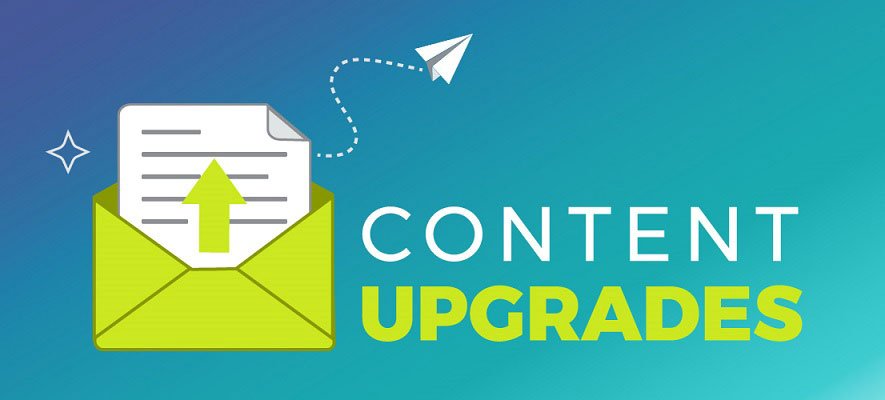
روش ساخت ارتقاء محتوا در وردپرس
به طور کلی ارتقاء محتوا باید به پستی که ارائه می دهید مربوط باشد. برای مثال، باید یک چک لیست به عنوان ارتقاء محتوا در یک پست ارائه دهیم زیرا برای خوانندگان سودمند خواهد بود. حال برای ساختن ارتقاء محتوا چه باید کرد و چگونه می توان از آن در وب سایت بهره برد تا از این طریق مشترکین ایمیل بیشتری بدست آید. در ادامه با مجله توسعه دهندگان همراه باشید.
آموزش نحوه ساخت ارتقاء محتوا در وردپرس
با استفاده از ویژگی MonsterLinks در OptinMonster می توان ارتقاء محتوا را به هر صفحه وب اضافه کرد و در واقع اولین گام برای ساخت ارتقاء محتوا نصب این نرم افزار است.
OptinMonster بهترین نرم افزار بهینه سازی تبدیل در بازار است. این نرم افزار به شما این امکان را می دهد که انتخاب های زیبای خود را در فرم هایی مانند پرچم سبز، اسلایدهای اسکرول، میله های شناور، optins نوار کناری، زیر فرم های محتوا و غیره اضافه کنید. این نرم افزار فوق العاده سریع است و برای سایت های وردپرس طراحی شده است.
مرحله ۱: راه اندازی OptinMonster
ابتدا باید افزونه OptinMonster را در سایت WordPress خود نصب و فعال کنید. این افزونه به عنوان یک رابط بین سایت وردپرس و OptinMonster شما عمل می کند.
پس از فعال سازی، روی گزینه OptinMonster در نوار مدیریت WordPress خود کلیک کنید. از شما خواسته می شود نام کاربری و کلید OptinMonster API خود را ارائه دهید (برنامه اصلی OptinMonster برای ارائه ارتقاء محتوی کافی است).
شما می توانید اطلاعات API تحت حساب خود را در وب سایت OptinMonster پیدا کنید. به سادگی وارد شوید و سپس روی پیوند API کلیک کنید.
نام کاربری API و کلید را در صفحه افزونه OptinMonster کپی کنید و سپس روی اتصال به OptinMonster کلیک کنید.
مرحله ۲: ایجاد یک Optin Popup جدید
هنگامی که با موفقیت ارتباط را برقرار کردید، باید بر روی دکمه create new optin کلیک کنید.
با انجام این کار شما به وب سایت OptinMonster می روید، سپس باید یک عنوان برای خودتان انتخاب کنید و وب سایت خود را از منوی کشویی و البته طرح Optin خودتان را انتخاب کنید. شما پیش نمایشی از تمام تم های مختلف را مشاهده خواهید کرد، می توانید هر یک از آنها را به عنوان تم شروع کننده خود انتخاب کنید.
این شما را به سازنده فرم OptinMonster که در آن شما می توانید کاملا ظاهر پنجره خود را سفارشی کنید، می برد.
برای ارتقاء محتوا، شما باید روی تب ‘Display Rules’ کلیک و گزینه ‘Monster Links’ را انتخاب کنید.
وضعیت را به حالت “active” تغییر دهید و سپس بر روی دکمه ‘Copy MonsterLink code’ کلیک کنید. حالا باید یک ویرایشگر متن ساده مانند Notepad را باز کرده و کد خود را در آن کپی و ذخیره کنید، بعدا به این کد نیاز خواهید داشت. پس از آن شما نیاز به بازگشت به سازنده فرم OptinMonster و تغییر وضعیت کمپین تان از paused به حالت start دارید.
حالا شما می توانید بر روی دکمه Save کلیک کنید و از سازنده OptinMonster خارج شوید.
مرحله ۳: فعال کردن MonsterLink Optin در سایت
صفحه افزونه OptinMonster را در سایت WordPress خود ببینید و روی برگه Optins کلیک کنید.
شما می توانید لیست optine های جدید خود را ببینید. اگر نمی توانید آن را ببینید، باید روی دکمه refresh optins کلیک کنید. وقتی Optin ها را مشاهده می کنید، روی لینک «Edit output settings» زیر Optin کلیک کنید.
این شما را به صفحه تنظیمات خروجی optin که در آن شما باید جعبه بعدی را فعال کنید، می برد.
فراموش نکنید که بر روی دکمه save settings کلیک کنید تا تغییرات شما ذخیره شود.
مرحله ۴: لینک Monster خود را در پست وردپرس یا صفحه اضافه کنید
افزودن MonsterLink به وردپرس بسیار ساده است. صفحه یا پستی را که می خواهید لینک Monster را در آن نمایش دهید، ویرایش کنید. در صفحه ویرایش پست، به ویرایشگر متن بروید و کد MonsterLink را که قبلا کپی کرده اید در آن قرار دهید.
شبیه این خواهد شد:
|
1
|
<a href=“#” class=“manual-optin-trigger” data–optin–slug=“h95qqg9sqx9atrsl”>Click me!</a>
|
این کد یک لینک ساده را برای کاربران نشان می دهد که البته به صورت برجسته نیست و اگر دوست دارید که لینک مورد نظر به صورت برجسته دیده شود می توانید با استفاده از کد زیر یک جعبه در اطراف آن اضافه کنید:
|
1
2
3
4
5
6
7
|
<p style=“background: none repeat scroll 0 0 #fffecf; clear: both; margin-bottom:
۱۸px; overflow: hidden; border: 1px solid #e5e597; padding: 13px;”>
<strong>Exclusive Bonus:</strong> <a class=“manual-optin-trigger” href=“#”
data–optin–slug=“mohlwy2grsxcvmcw”>Download The Blog Post Checklist</a> to use before you hit publish.
</p>
|
شما همچنین می توانید یک کد برای ساخت shortcode ایجاد کنید تا بعدا دسترسی به آن ساده تر شود. و به سادگی این کد را در فایل functions.php یا در یک افزونه خاص سایت اضافه کنید:
|
1
2
3
4
|
function wpb_make_yellowbox($atts, $content = null) {
return ‘<p style=”background: none repeat scroll 0 0 #fffecf; clear: both; margin-bottom: 18px; overflow: hidden; border: 1px solid #e5e597; padding: 13px;”>’ . do_shortcode($content) . ‘</p>’;
}
add_shortcode(‘yellowbox’, ‘wpb_make_yellowbox’);
|
علاوه بر اینها شما می توانید لینک ارتقاء محتوای خود را در پست های وردپرس خود با استفاده از کد کوتاهی مانند این اضافه کنید:
|
1
2
3
4
5
|
[yellowbox]
<strong>Exclusive Bonus:</strong> <a class=“manual-optin-trigger” href=“#” data–optin–slug=“mohlwy2grsxcvmcw”>Download The Blog Post Checklist</a> to use before you hit publish.
[/yellowbox]
|
شما همچنین می توانید لینک را با یک تصویر نشان دهید و به این ترتیب آن را بسیار برجسته و جذاب کنید. در اینجا کدی است که با آن می توانید تصویر را بوسیله MonsterLink در WordPress اضافه کنید.
|
1
|
<a class=“manual-optin-trigger” href=“#” data–optin–slug=“mohlwy2grsxcvmcw”><img src=“http://example.com/wp-content/uploads/2015/09/ebookdownload.png” alt=“ebook download” /></a>
|
مرحله ۵: ساخت ارتقاء محتوا
حالا باید نحوه ساخت ارتقاء محتوا را بررسی کنیم. ارتقاء محتوای شما می تواند هر چیزی باشد. می توانید از پی دی اف، ویدئو، صدا یا هر نوع دیگراز محتوا استفاده کنید. هنگامی که کاربران آدرس ایمیل خود را وارد می کنند، می توانید ارتقاء وعده داده شده را به آنها ارائه دهید. چند راه برای انجام این کار وجود دارد:
نمایش لینک دانلود به عنوان پیغام موفقیت
شما می توانید لینک دانلود را به عنوان یک پیام موفقیت آمیز در داخل پنجره خود نشان دهید. Optin خود را در سازنده OptinMonster ویرایش کنید و روی زبانه Success کلیک کنید. در زیر «Success Action» گزینه «Display a success theme» را انتخاب کنید.
بر روی متن پیام موفقیت در پیش نمایش کلیک کنید تا آن را ویرایش کنید و لینک را به فایل دانلود اضافه کنید.
هدایت به پیغام تشکر یا صفحه دانلود
شما همچنین می توانید کاربران را به یک صفحه تشکر که پیوند دانلود فایل را دارد هدایت کنید. شما گزینه ای را جهت هدایت کاربران در سازنده Optin در زیر برگه تنظیمات پیدا خواهید کرد با عنوان «Redirect to a new page»، و آدرس صفحه مورد نظر را در کادر «Redirect url» وارد کنید.
ارسال به عنوان یک ایمیل
ویژگی های پاسخ خودکار را اکثر نرم افزار های بازاریابی ایمیل، ارائه می کنند که در آن ایمیل های خوش آمدید را می توانید به کاربران جدید ارسال کنید. می توانید از یکی از آنها برای ارسال کردن لینک دانلود به کاربر استفاده کنید. می توانید بخش اسناد ارائه کننده خدمات ایمیل تان را برای راهنمایی در مورد چگونگی انجام این کار مورد بررسی قرار دهید.