
17
دسامبر
نحوه اتصال ویندوز 7 رایانه به اینترنت از طریق یک گوشی اندروید
در این بخش، نحوه اتصال ویندوز 7 رایانه از طریق اینترنت به گوشی اندروید برای دستیابی به اطلاعات گوشی اندروید را خواهید آموخت* این فرایند “پوشش دهی” نامیده می شود. شما می توانید دستگاه اندروید خود را با استفاده از USB یا وایرلس به رایانه خود وصل کنید. در ادامه با مجله توسعه دهندگان همراه باشید.
روش اول) استفاده از USB
- گوشی اندروید خود را به رایانه خود وصل کنید. با استفاده از یک کابل شارژ و یک پورت USB بر روی کامپیوتر خود می توانید این کار را انجام دهید.
- پوشش دهی USB برای گوشی های اندروید یکی از ویژگی های منحصربفرد یک ویندوز است.
- به بخش تنظیمات گوشی اندروید خود بروید. انگشت خود را از بالای صفحه نمایش به سمت پایین بکشید، سپس از فهرستی که به سمت پایین کشیده می شود، گزینه “Setting” با شکل چرخ دنده در سمت راست بالای صفحه نمایش را انتخاب کنید.
- در برخی مدل های گوشی اندروید، باید با استفاده از دو انگشت خود فهرست بالای صفحه را به سمت پایین بکشید.
- گزینه Network & Internet را انتخاب کنید. این گزینه نزدیک قسمت بالایی صفحه است.
- در گوشی یا تبلت سامسونگ، به جای این گزینه، گزینه Connections را انتخاب کنید.
- گزینه Hotspot & Tethering را انتخاب کنید. این گزینه را می توانید در وسط صفحه پیدا کنید.
- در گوشی های اندروید سامسونگ، گزینه Mobile Hotspot and Tethering را انتخاب کنید.
- سوئیچ سفید رنگ “USB Tethering” را انتخاب کنید. رنگ این سوئیچ به آبی تبدیل خواهد شد. اکنون کامپیوتر شما باید دارای یک کابل LAN باشد تا بتوانید از طریق دیتای اندروید خود به اینترنت وصل شوید.
- در صورت نیاز اتصالات را بررسی کنید. اگر ویندوز 7 رایانه ی شما قادر به شناسایی موقعیت اینترنت گوشی اندروید وصل شده نیست، می توانید مشکل آن را به روش زیر حل کنید:
- به قسمت مدیریت دستگاه بروید. بر روی گزینه Start کلیک کنید و در نوار جستجو عبارت Device manager را تایپ کرده و سپس به بخش Device manager بروید.
- بر روی گزینه Network adapters دوبار کلیک کنید.
- بر روی گزینه Remote NDIS based internet sharing device راست کلیک کنید.
- گزینه Update driver software … را انتخاب کنید.
- گزینه Browse my computer for driver software را انتخاب کنید.
- بر روی دکمه Let me pick در پایین صفحه کلیک کنید.
- جعبه “Show compatible hardeware” بررسی نشده است.
- گزینه Microsoft corporation در ستون Manufacturer را انتخاب کنید.
- گزینه Remote NDIS Compatible Device را انتخاب کنید، سپس گزینه Next را بزنید.
- در صورت تمایل، گزینه Yes را انتخاب کنید. پس از آن در صورت تمایل گزینه Close را انتخاب کنید.
روش دوم) استفاده از یک هات اسپات
- تنظیمات اندروید خود را باز کنید. فهرست بالای صفحه نمایش را پایین بیاورید، سپس گزینه Setting با آیکونی شبیه چرخ دنده را از گوشه سمت راست بالای صفحه انتخاب کنید.
- در برخی از مدل های اندروید، فهرست بالای صفحه را باید با دو انگشت پایین بیاورید.
- گزینه Network & Internet را انتخاب کنید. این گزینه نزدیک به قسمت بالای صفحه قرار دارد.
- در گوشی یا تبلت سامسونگ، به جای این گزینه، گزینه Connections را انتخاب کنید.
- گزینه Hotspot & Tethering را انتخاب کنید. این گزینه را در وسط صفحه پیدا خواهید کرد.
- در گوشی اندروید سامسونگ، به جای این گزینه، گزینه Mobile Hotspot and Tethering را انتخاب کنید.
- گزینه Set up Wi-Fi Hotspot را انتخاب کنید. این گزینه در وسط صفحه قرار دارد.
- در گوشی سامسونگ، سوئیچ سفید رنگ “mobile hotspot” را بکشید تا هات اسپات فعال شود. سپس می توانید با انتخاب گزینه Password و وارد کردن پسوردی جدید و انتخاب گزینه Save، پسوردی را تعیین کنید. پس از انجام این مرحله، به مرحله “Open your computer’s Wi-Fi setting” بروید.
- هات اسپات اندروید خود را نصب کنید. بخش های زیر را پر کنید:
- Network Name ـ نامی که اندروید شما در شبکه وایرلس کامپیوتر نمایش می دهد.
- Security ـ از این فهرست گزینه WPA2 را انتخاب کنید.
- Password ـ پسوردی که جهت ورود از آن استفاده خواهید کرد.
- گزینه Save را انتخاب کنید. این گزینه در پایین فهرست قرار دارد. با انتخاب این گزینه به صفحه Hotspot & Tethering باز می گردید.
- بر روی سوئیچ سفید رنگ “Portable Wi-Fi hotspot” ضربه بزنید . این گزینه در بالای صفحه Hotspot & Tethering قرار دارد. رنگ سوئیچ آبی خواهد شد. اکنون اندروید شما باید یک سیگنال وای فای ایجاد نماید.
- تنظیمات وای فای رایانه خود را باز کنید. بر روی آیکون Wi-Fi شبیه به دسته ای از میله های سیگنال در گوشه سمت راست پایین صفحه نمایش، کلیک کنید. یک صفحه بازشو نمایان خواهد شد.
- ممکن است مجبور باشید ابتدا علامت را انتخاب کنید تا آیکون وای فای نمایان شود.
- نام کاربری اندروید خود را انتخاب کنید. این گزینه در یک صفحه بازشو قرار دارد.
- پسورد را وارد کنید. پسوردی که طی مراحل نصب ساختید را تایپ کنید، سپس گزینه Connect را انتخاب یا گزینه را فشار دهید.
- اگر طی مرحله نصب، پسوردی نساختید، پسورد شبکه هات اسپات شما در صفحه هات اسپات موجود در تنظیمات اندروید آورده شده است. شاید لازم باشد تا نام هات اسپات را انتخاب کنید تا پسورد نمایش داده شود.
- منتظر اتصال شبکه باشید. هنگامی که رایانه شما به شبکه متصل شد، قادر به استفاده از مرورگر اینترنت خواهید بود.
مترجم: فاطمه باباشاهی


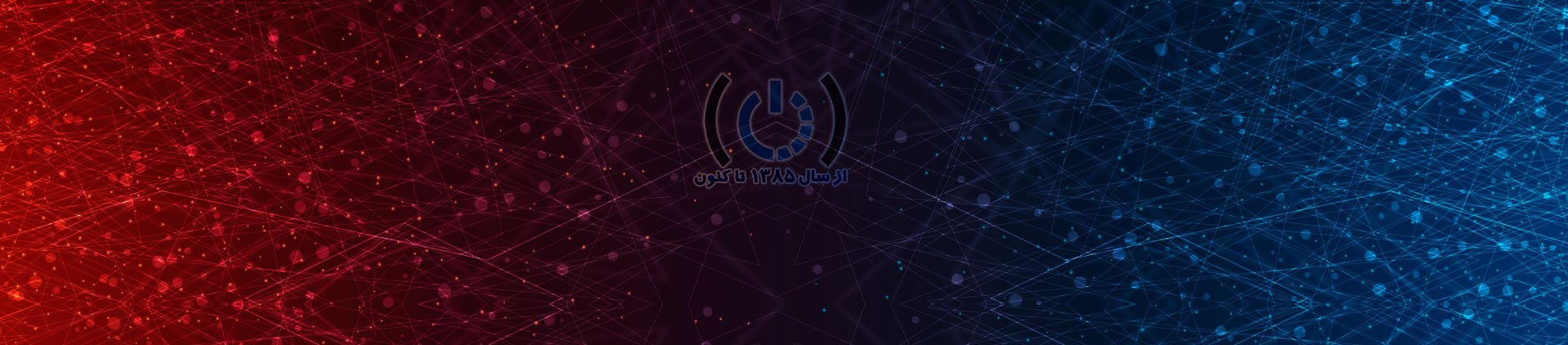

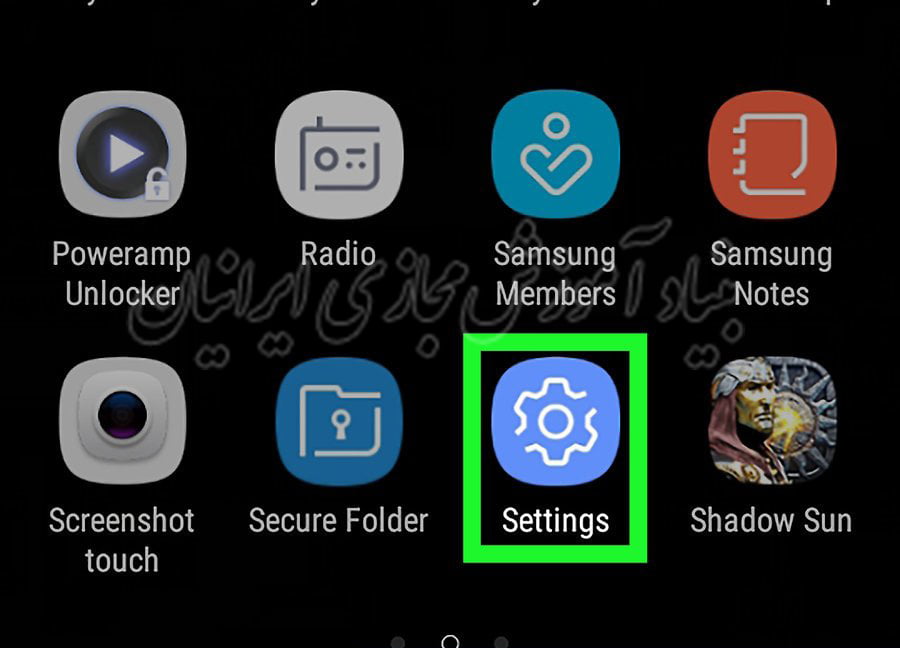
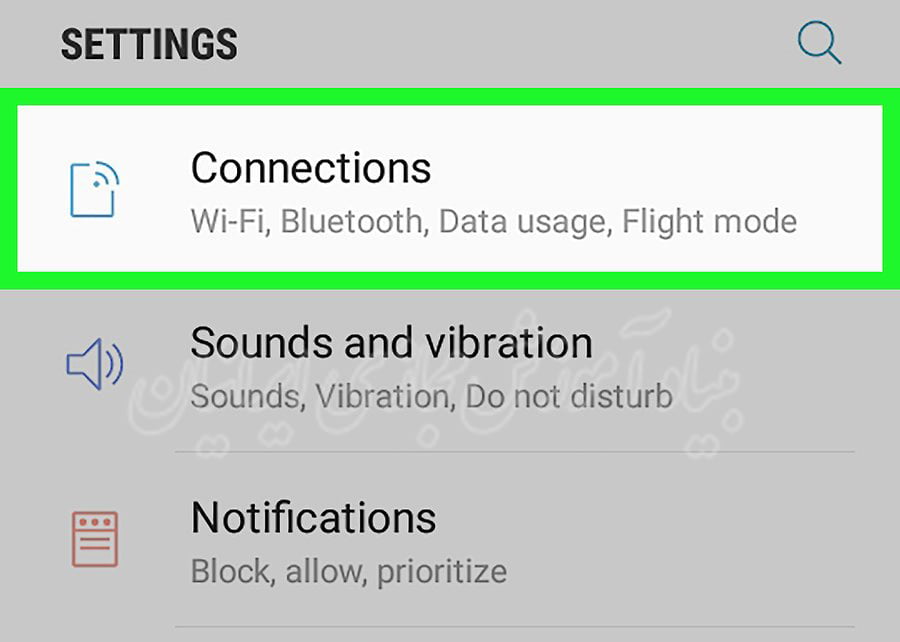
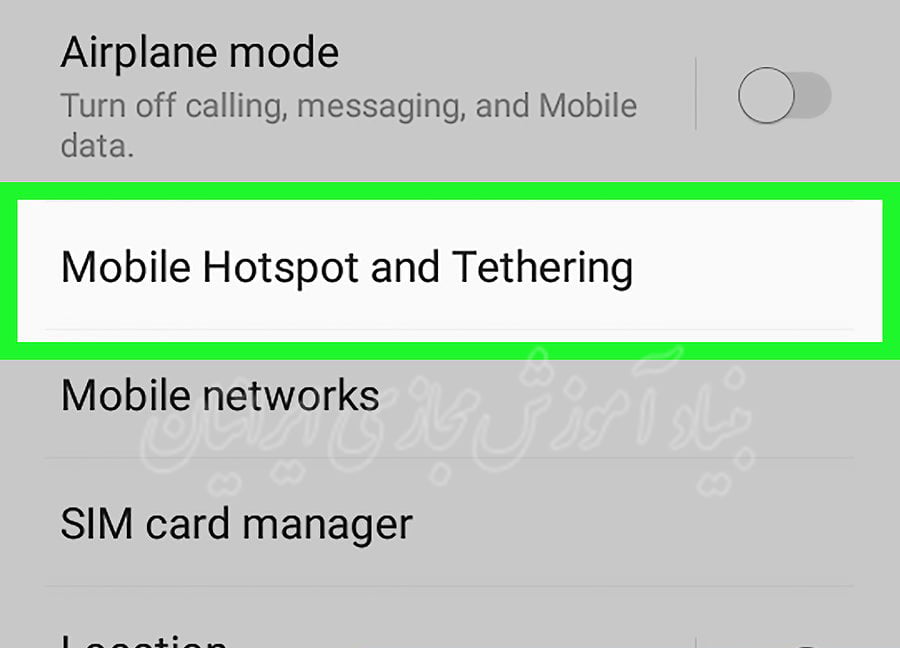
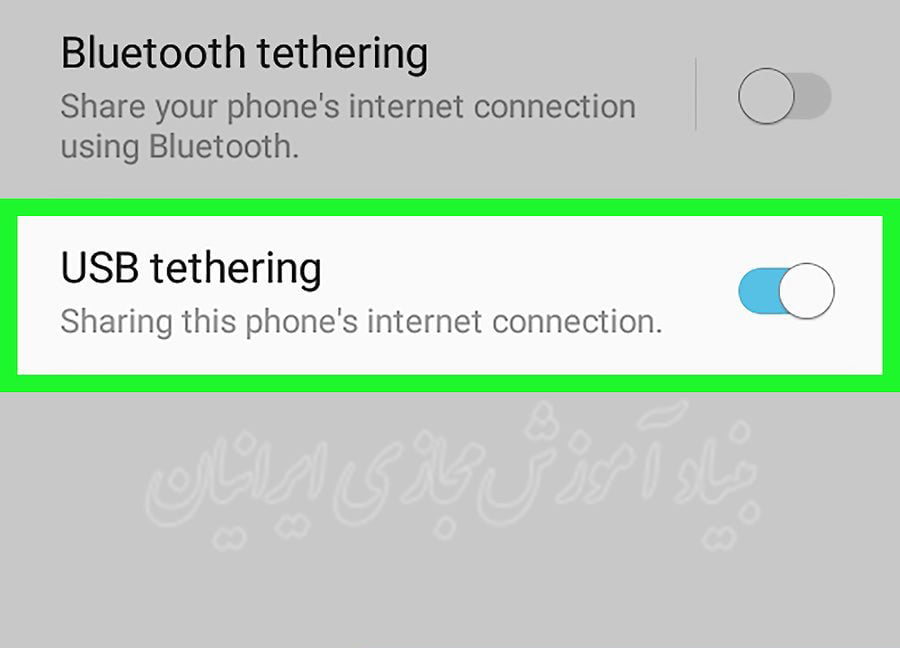
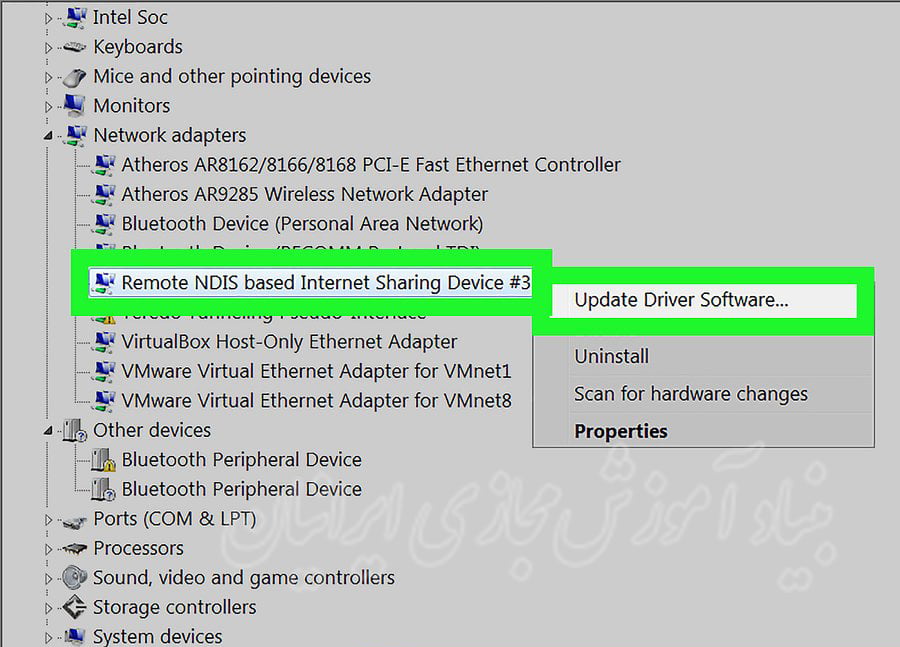
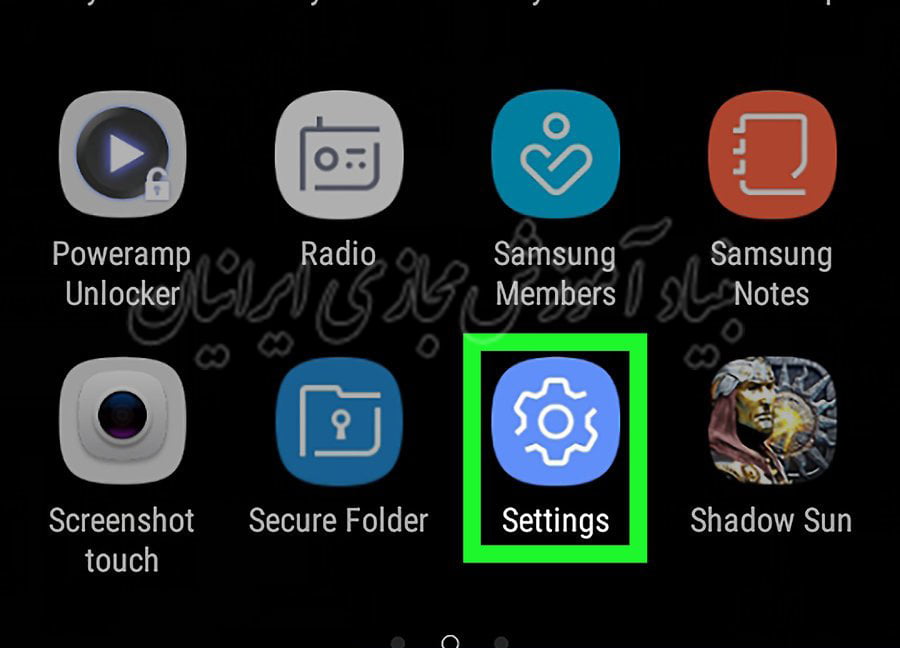
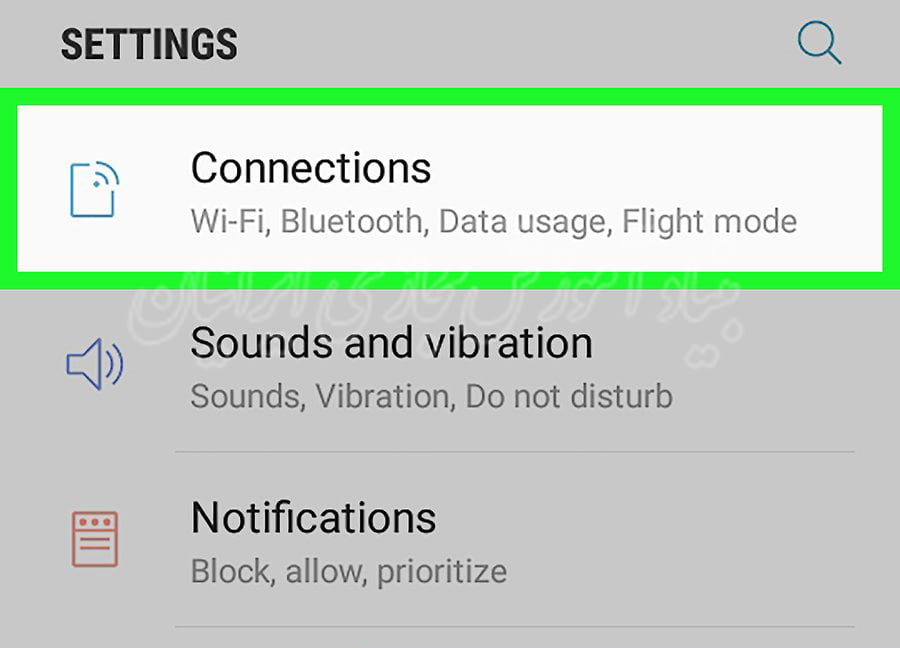


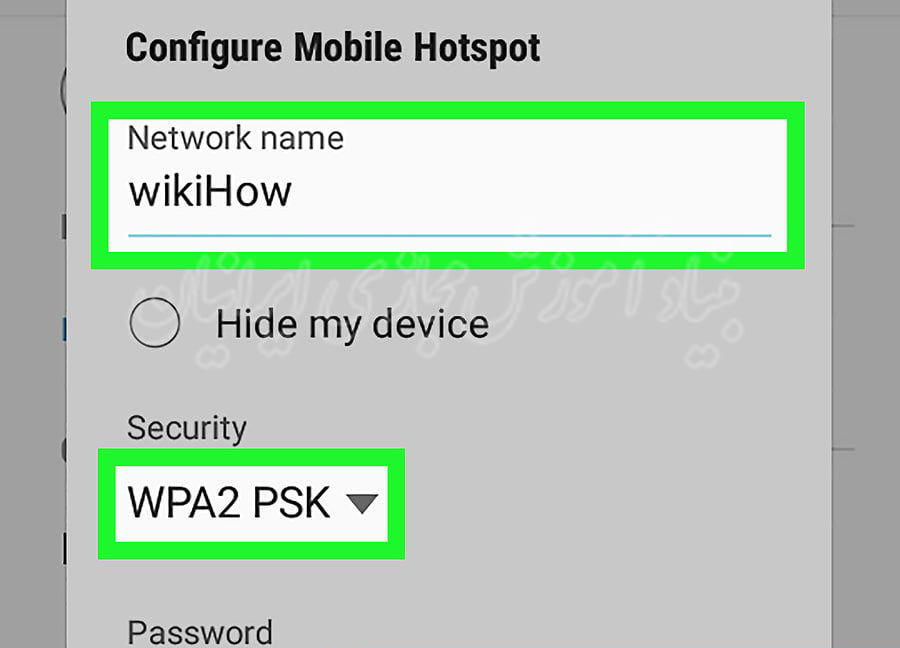
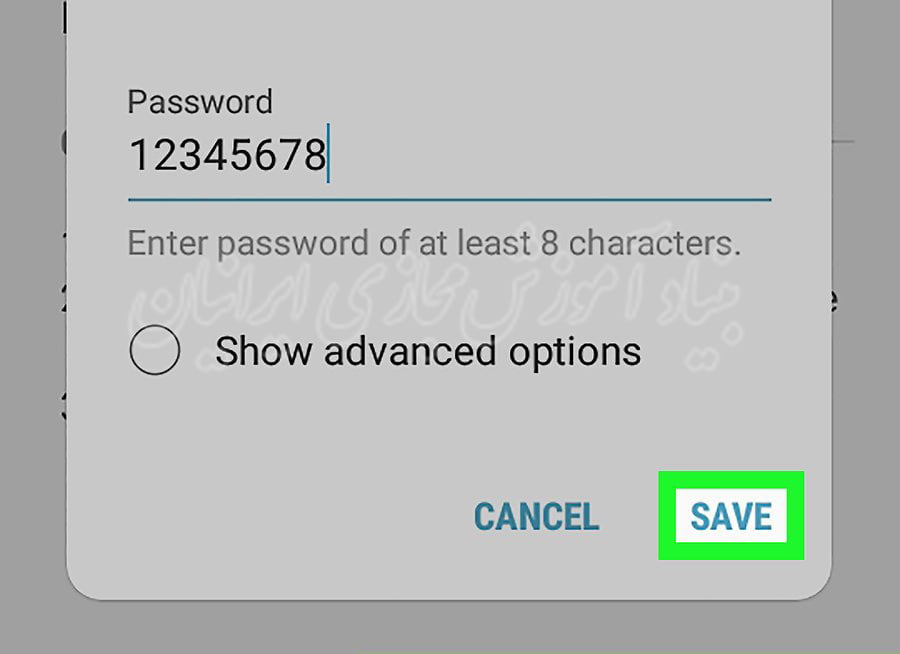
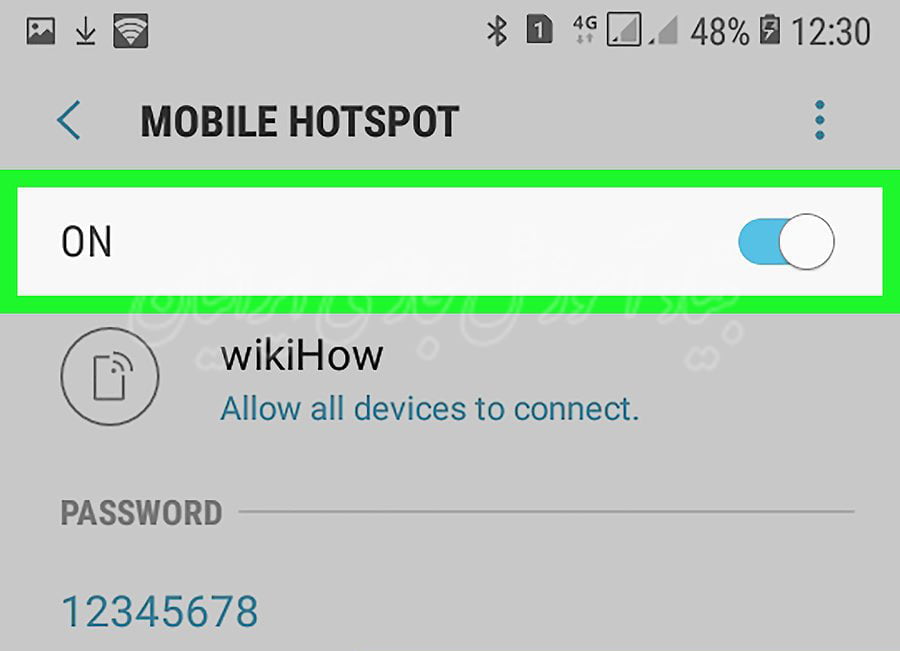
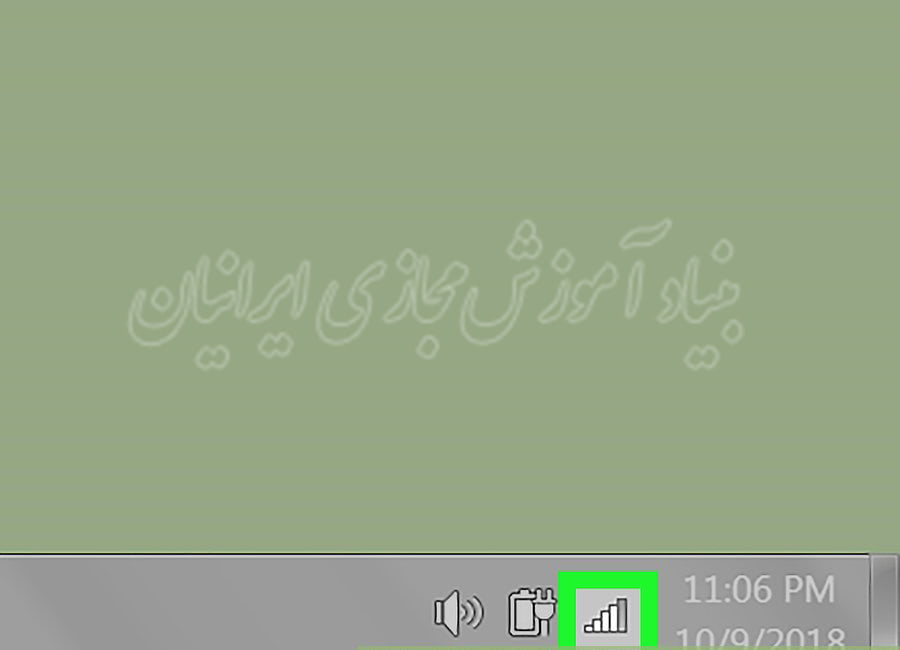
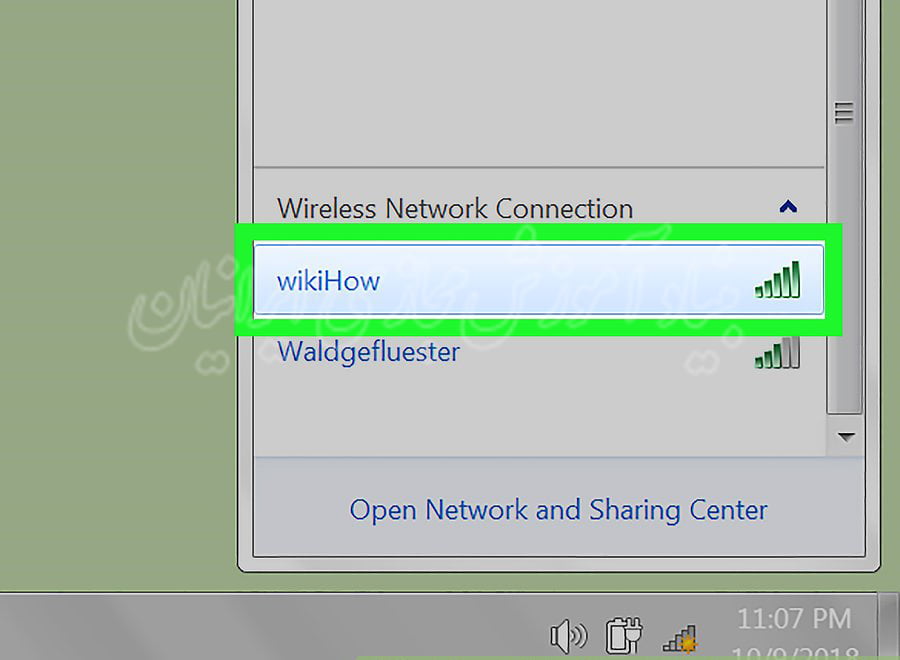
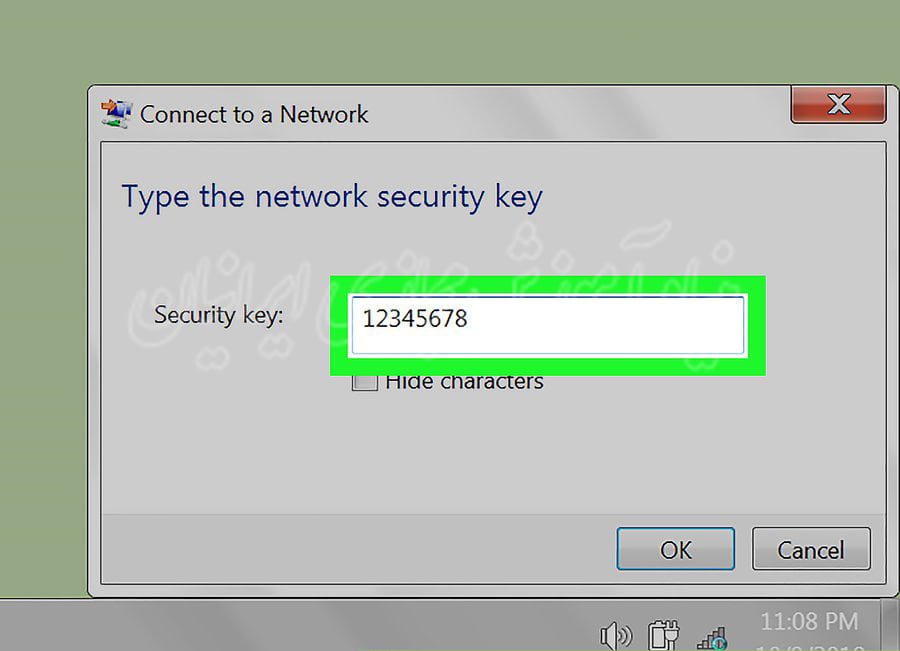
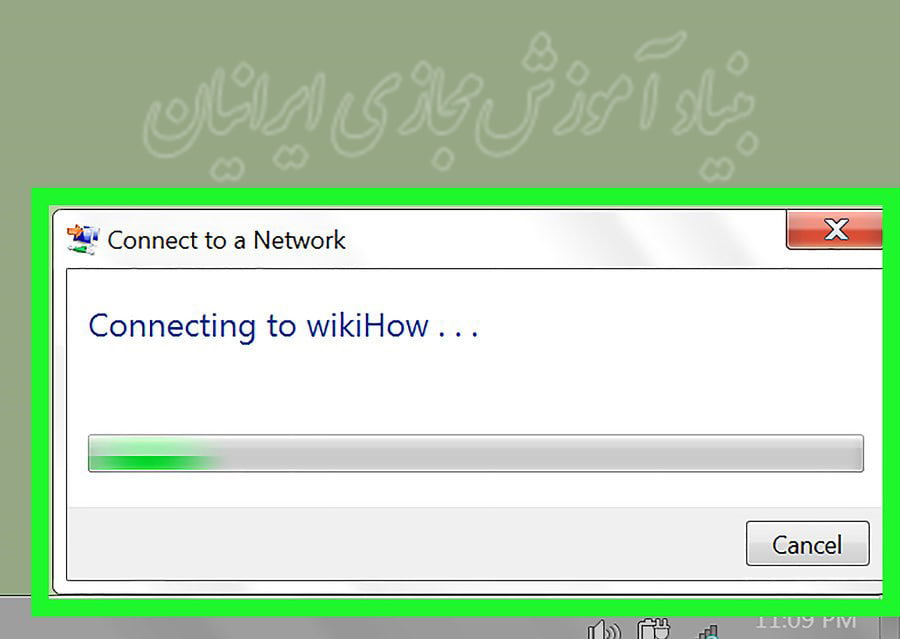
Amir
سلام من دو دفعه درخواست عضویت کتاب صوتی دادم ولی ایمیل برام نیومد ( ایده ) کار بسیار خوبی کردید .باتشکر
...
گوشی من زبانش فارسی هست لطفا به زیان فارسی هم قرار بدهید
امیرسام
من اینرنت من سیمی است دتخلش وایرلسم نصب نمیشه چیکار کنم
امیرسام
داخلش
Arefe
من گوشیم y9s نمیشه بدون کابل به کامپیوترم که ویندوز 7 وصل کنم؟
Mahan
گوشی ام هم سامسونگ j7است
Mahan
ویندوز کامپیوتر من 7 است برای اتصال به اینترنت گوشی همین کارای بالارو انجام دادم که رسید به جایی که گفتید باید کابل lan داشته باشم.میشه بگید باید اونو بخرم که نتم وصل شه به کامپیوتر ؟؟؟؟راه دیگه ای نداره؟؟؟
amir
من گوشیم samsung galaxy s3 هست و کامپیوترمم ویندوز 7 من هرکاری کردم برای هات اسپات موبایل و یو اس بی تترینگ نیاورد و جالبیش اینه که نیم ساعت اول خیلی خوب برام اورد ولی بعد اعلان برام میومد روی صفحه ی کامپیوتر هی منم هی گزینه no رو میزدم وقتی دوباره میومد yes رو ولی بعدش بازم اومد تا اینکه همش yes no رو زدم بعد دیگه نیوگد و دیدم کلا دیگه اینترنت بالا نمیاد قبلشم چند تا برنامه دانلود کردم ویروس کشیشم کردم ولی بازم نیاورد لطفا جوابمو بدید خیلی برام مهمه