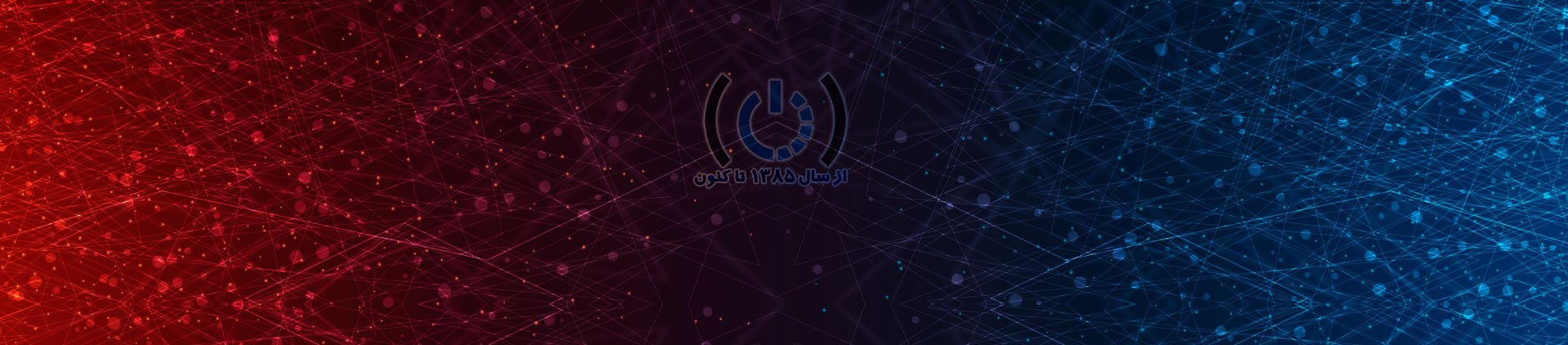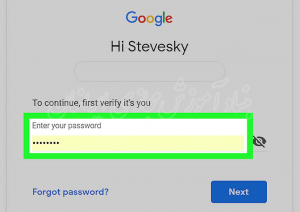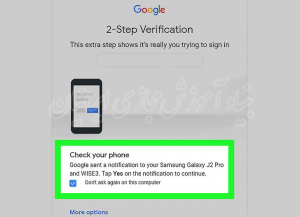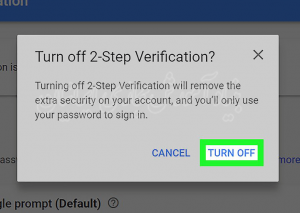01
اکتبر
چگونه دو عامل احراز هویت را در PC یا Mac غیرفعال کنید؟
Comments
تدسا به شما می آموزد که چگونه با استفاده از یک مرورگر اینترنت دسکتاپ، احراز هویت دو مرحله ای را در حساب های Microsoft و Google خود خاموش کنید. اگر در حال حاضر از احراز هویت دو عاملی در Apple ID خود استفاده می کنید، دیگر نمی توانید آن را خاموش کنید زیرا ویژگی های خاص در macOS به عنوان یک سطح امنیتی اضافی به آن نیاز دارند. در ادامه با مجله توسعه دهندگان همراه باشید.
روش اول : از یک اکانت مایکروسافت استفاده کنید.
- صفحه ی اکانت مایکروسافت را در مرورگر اینترنت خود باز کنید. microsoft.com/account را در نوار آدرس تایپ کنید و بر روی Enter یا Return در کیبورد خود ضربه بزنید.
- بر روی دکمه ی sign in کلیک کنید. این دکمه در سمت راست و بالای صفحه است که فرم sign-in را در یک صفحه ی جدید باز می کند.
- به اکانت مایکروسافت خود وارد شوید. این امر باعث میشود که داشبورد اکانت تان باز شود.
- آدرس ایمیل خود، شماره تلفن یا آی دی اسکایپ خود را وارد کنید.
- بر روی Next کلیک کنید.
- پسورد اکانت خود را وارد کنید.
- بر روی Sign in کلیک کنید.
- بر روی دکمه ی Update در باکس “Security” کلیک کنید. با کلیک کردن بر روی این دکمه، گزینه های مربوط به امنیت در یک صفحه ی جدید باز میشود.
- در پایین بر روی کلیک کنید. میتوانید این لینک را در پایین صفحه ی “Security basics” پیدا کنید.
- هویت خود را تأیید کنید. بسته به اطلاعات حساب خود، می توانید یک کد تأیید ارسال شده به ایمیل خود یا ارسال به تلفن خود را انتخاب کنید. با این کار “Additional security options” تان در صفحه جدید باز می شود.
- اگر از شما خواسته شد، روشی را انتخاب کنید.
- کد خود را در قسمت مورد نظر وارد کنید.
- بر روی Verify کلیک کنید.
- بر روی لینک کلیک کنید. میتوانید این گزینه را در زیر عنوان “Two-step verification” پیدا کنید.
- باید این عملیات را در یک پاپ آپ جدید تایید صحت کنید.
- بر روی Yes در پاپ آپ تایید صحت، کلیک کنید. این عمل باعث میشود تا عمل شما تایید شود و احراز هویت دو مرحله ای در اکانت مایکروسافت غیرفعال میشود.
روش دوم : از یک اکانت گوگل استفاده کنید.
- صفحه ی Google account خود را در مرورگر اینترنت باز کنید. در نوار آدرس google.com را تایپ کنید و بر روی Enter یا Return در کیبورد خود بزنید.
- اگر به صورت اتوماتیک، وارد نشده اید، بر روی دکمه ی Sign in که در سمت راست و بالا است، کلیک کنید و با ایمیل و پسورد خود وارد شوید.
- بر روی Signing in to Google در زیر “Sign-in & security.” کلیک کنید. این امر باعث میشود تا پسورد و تنظیمات ورود در صفحه ی جدید باز شود.
- بر روی کلیک کنید. میتوانید آن را در باکس “Password & sign-in method” پیدا کنید.
- پسورد اکانت خود را تایید کنید. برای تغییر دادن تنظیمات امنیتی، باید اول تایید کنید که شما میخواهید، عمل تایید را انجام دهید.
- پسورد را وارد کنید.
- بر روی Next کلیک کنید.
- فرآیند دو مرحله ای تایید صحت را کامل کنید. میتوانید این کار را با اجازه ی گوگل یا کد تایید به همراه متن پیام یا تماس تلفنی انجام دهید.
- اگر گوگل این اجازه را به شما میدهد، بر روی Yes در دستگاه کامپیوترتان بزنید.
- اگر از روش تایید صحت کد استفاده می کنید، انتخاب کنید که میخواهید کد را از طریق پیام یا تماس تلفنی دریافت کنید ، سپس کد را وارد کنید و بر روی Next کلیک کنید.
- بر روی دکمه ی TURN OFF که آبی است، کلیک کنید. این دکمه، تقریبا در بالای صفحه است.
- باید عمل خود را در پنجره ی پاپ آپ تایید کنید.
- بر روی TURN OFF در پاپ آپ تایید صحت کلیک کنید. این امر باعث میشود تا تایید صحت دو مرحله ای در اکانت گوگل تان غیرفعال شود.
مترجم: مینا رضائی