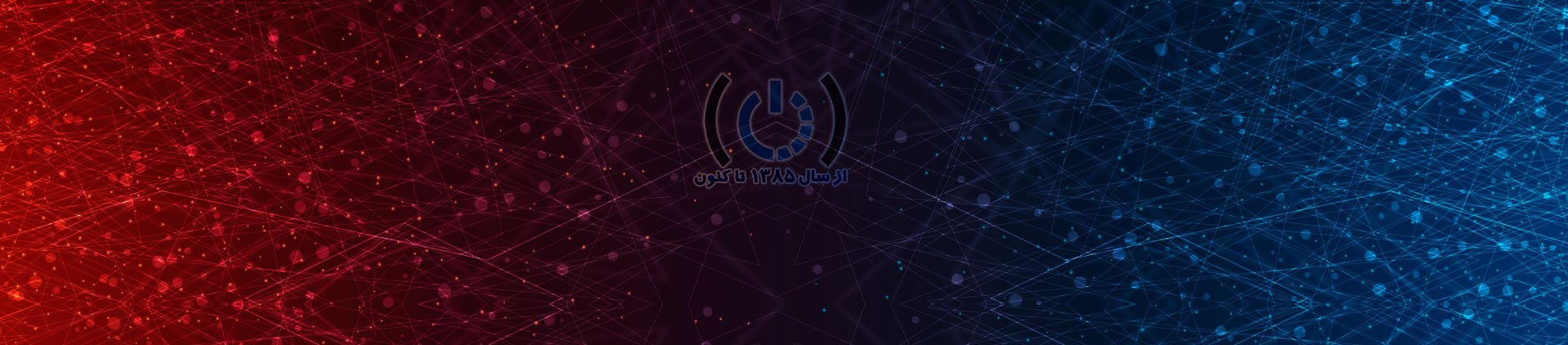چگونه پروفایل شخصی خود را در گوگل کلاس روم ( Google Classroom ) تغییر بدهید؟
گوگل کلاس روم ( Google Classroom ) یک محیط یادگیری دیجیتالی است. هر دانش آموز و معلم در پلتفرم می تواند یک تصویر نمایه را تنظیم کند و شما ممکن است آن را هر از گاهی تغییر دهید. با استفاده از یک مرورگر وب دسک تاپ یا برنامه تلفن همراه، تدسا به شما می آموزد که چگونه عکس نمایه خود را در گوگل کلاس روم ( Google Classroom ) عوض کنید. در ادامه با مجله توسعه دهندگان همراه باشید.
روش اول : از برنامه ی گوشی استفاده کنید.
1. بر روی Classroom کلیک کنید. آیکون این برنامه شبیه یک تخته سیاهی است که عکس سه نفر بر روی آن کشیده شده است و می توانید این آیکون را در صفحه ی Home که در منوی برنامه است یا با سرچ کردن، پیدا کنید.
• اگر برنامه ی موبایل Classroom را ندارید، می توانید آن را به صورت رایگان از Google plays Store یا App Store بگیرید.
2. بر روی ضربه بزنید. می توانید آن را در سمت بالا و چپ اسکرین خود ببینید.
3. بر روی کلیک کنید. می توانید این آیکون چرخ دنده ی خاکستری که” Settings” است را در پایین منو پیدا کنید. همچنین میتوانید با اسکرول موس به سمت پایین بروید تا آن را پیدا کنید.
4. بر روی ضربه بزنید. این دکمه در اول لیست منو است.
• اگر از یک آی پد یا آیفون استفاده می کنید، باید قبل از ضربه زدن بر روی Update Photo، روی ” Account Settings” ضربه بزنید .
5. بر روی ضربه بزنید. در ویندوزهایی که پاپ آپ میشود، باید “Set Profile Photo” را انتخاب کنید تا روند ادامه یابد.
6. بر روی یا ضربه بزنید. اگر یک عکسی دارید که میخواهید از آن در گزینه Camera Roll استفاده کنید، بر روی Choose Photo ضربه بزنید یا یک عکس جدید را بگیرید و به عنوان عکس جدید در پروفایل تان تغییر دهید.
• عکس شما میتواند JPG, JPEG یا PNG و حداکثر تا 5mb باشد.
• بر روی Accept یا Done یا چک مارک بزنید تا در صورت مجاز، عملیات تمام شود.
روش دوم: از یک مرورگر استفاده کنید.
1. بر روی https://classroom.google.com/. ضربه بزنید. برای تغییر تصویر نمایه خود از جمله Firefox و Chrome می توانید از هر مرورگر وب استفاده کنید.
2. بر روی کلیک کنید. میتوانید آن را در سمت بالا و چپ مرورگر خود پیدا کنید.
3. بر روی کلیک کنید. می توانید این آیکون چرخ دنده ی خاکستری رنگ” Settings” را در پایین منو پیدا کنید.
4. بر روی کلیک کنید. میتوانید آن را در زیر عنوان “Profile” و کنار عکس پروفایلی که در حال حاضر دارید، ببینید.
5. بر روی کلیک کنید. فایل مرورگر شما باز میشود.
• شما همچنین می توانید یک عکس را در جایی که میخواهید آپلود کنید، بکشید و رها کنید.
• عکس تان میتواند JPG, JPEG یا PNG تا 5mb باشد.
6. باکس را روی عکس خود تغییر اندازه دهید. اگر می خواهید تنها بخشی از عکس مورد نظر را انتخاب کنید، می توانید با کشیدن و رها کردن باکس روی عکس خود این کار را انجام بدهید. اگر می خواهید اندازه باکس را تغییر دهید، می توانید گوشه های باکس را بکشید و رها کنید.
7. بر روی کلیک کنید. هر پنجره ی باز شده، بسته میشود و شما به صفحه ی تنظیمات پروفایل خود می روید و اگر صفحه در چند دقیقه رفرش نشود، عکس پروفایل خود را که عوض شده است، می بینید.
مترجم : مینا رضائی