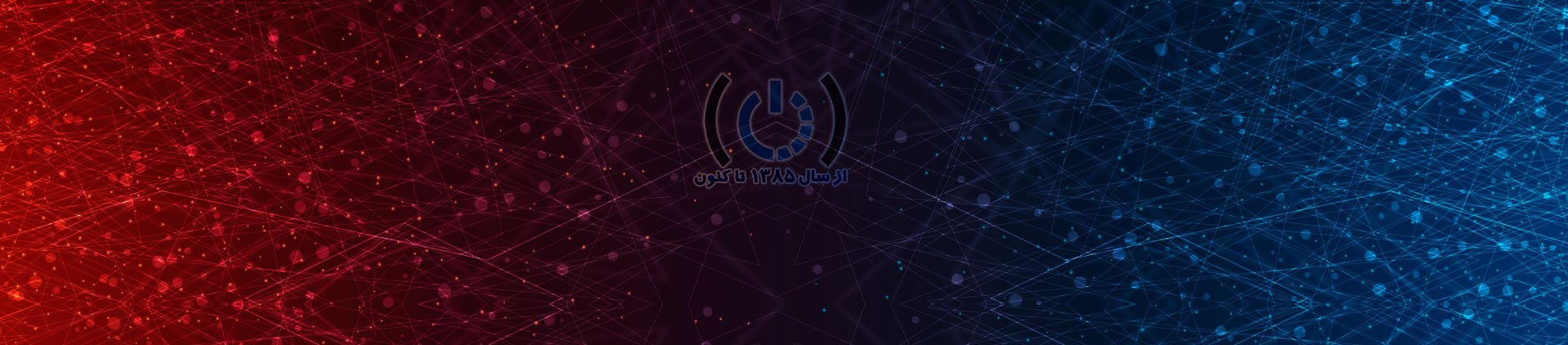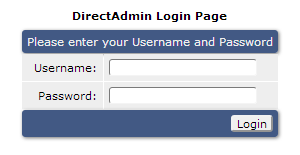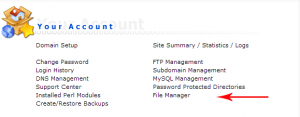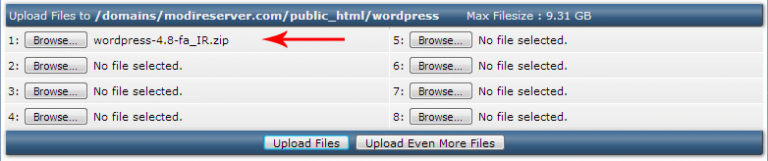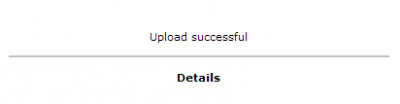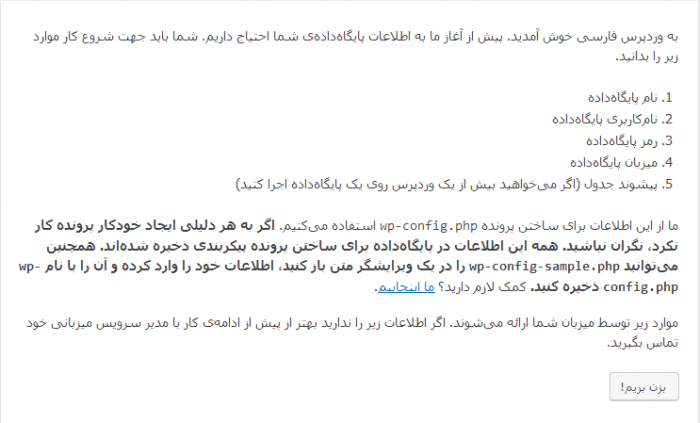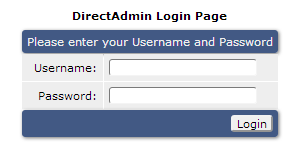
نصب وردپرس روی دایرکت ادمین
در این مقاله به نصب وردپرس روی directadmin که یکی از کنترل پنلهای محبوب و پرکاربرد است میپردازیم تا مقوله نصب وردپرس به طور کامل بر روی کنترل پنل ها پوشش داده شده باشد.
مراحل نصب وردپرس روی دایرکت ادمین
برای شروع طبق آموزشهای قبلی نصب وردپرس ابتدا آخرین ورژن وردپرس فارسی را دانلود کرده و با اطلاعات هاست دایرکت ادمین خود که از میزبان سایتتان دریافت کردید به محیط کاربری آن لاگین نمایید. البته در مقاله قبلی به آموزش ورود به دایرکت ادمین به طور کامل پرداختیم ولی یکبار سریع در همینجا نحوه ورود به دایرکت ادمین رو براتون میگم تا بتوانید سریعتر مراحل نصب وردپرس روی دایرکت ادمین رو پیگیری نمایید.
برای ورود ابتدا آدرس وبسایت خود را در مرورگر وارد کنید ولی دکمه Enter را نزنید، سپس در انتهای آدرس دامنه باید پورت دایرکت ادمین را به شکل زیر وارد کنید تا وارد بخش لاگین دایرکت ادمین بشوید.
|
۱
|
http://www.site.com:2222
|
حالا در این مرحله باید با ورود اطلاعات هاست دایرکت ادمین که از میزبان وب خود دریافت کردید وارد آن شوید. اگر این اطلاعات را ندارید و یا آن را فراموش کرده اید از سرویسدهنده خود درخواست کنید تا این اطلاعات را در اختیار شما قرار دهد.
همانطور که در عکس زیر هم مشاهده میکنید بعد از لاگین به دایرکت ادمین با محیطی همانند عکس زیر مواجه خواهید شد. حال به بخش مدیریت فایل یا File Manager رفته تا در این بخش به روت هاست خود دسترسی داشته تا بتواند اقدام به نصب وردپرس روی دایرکت ادمین نمایید.
حال در انتهای صفحه، بخشی به نام upload files to current directory وجود دارد که به شما اجازه آپلود فایل مربوط به وردپرس را میدهد
بعد از رفتن به این بخش فایل فشرده وردپرس که ابتدا بر روی سیستم خود دانلود کردید را انتخاب کرده و بر روی دکمه upload files کلیک کنید تا فایل نصبی وردپرس بر روی سرور آپلود شود.
اگر مراحل آپلود وردپرس با موفقیت انجام شود با پیغام upload successful مواجه خواهید شد. مدت زمان آپلود بسته به سرعت اینترنت شما از ۱ دقیقه تا ۱۵ دقیقه ممکن است متغییر باشد.
حال باید به مسیری که وردپرس خودتان را در آنجا آپلود کردید رفته و روی دکمهی Extract کلیک کنید تا فایل از حالت فشرده خارج شود.
فایلهای اصلی وردپرس در دایرکتوری wordpress قرار گرفته، حال میتوانید وارد این دایرکتوری شده و تمامی محتویات آن را به یک شاخه بالاتر و یا هر مسیری که در نظر دارید نصب وردپرس روی دایرکت ادمین را در آنجا انجام بدید ببرید.
برای این کار بر روی عبارت select در سمت راست بالای صفحه کلیک کرده تا تمامی فایلها به حالت انتخاب درآیند.
سپس در پایین صفحه بر روی دکمه Add to Clipboard کلیک کنید تا فایلها انتخاب شده و سپس در هر مسیری که تمایل دارید رفته و سپس روی دکمه Move Clipboard Files here کلیک نمایید.
آغاز مرحله نصب وردپرس روی دایرکت ادمین
در این مرحله تازه میرسیم به بخش مهم نصب وردپرس در دایرکت ادمین یعنی اتصال به پایگاه داده، خوب برای شروع ابتدا در مسیری که فایلهای وردپرس خودتان را آپلود کردید از طریق مرورگر به آن بخش بروید.
من می خوام نصب وردپرس رو در جایی غیر از مسیر روت هاست دایرکت ادمین خودم انجام بدم پس مسیر رو در مرورگر وارد میکنم. اگر با صفحهای مانند عکس زیر روبرو شدید یعنی مسیر رو درست وارد کردید ولی به هر دلیل اروری مانند not found برخورد کردید قطعاً مسیر رو اشتباه وارد کردید و باید آن را تصحیح کنید.
خوب حالا به مسیر Home کنترل پنل خود رفته و به منظور ساخت پایگاه داده بر روی MySQL Management را کلیک کنید.
سپس بر روی Create new Database کلیک کنید تا یک دیتابیس و یک یوزر برای ارتباط با وردپرس ایجاد کنید. سپس در قسمت Database Name نام پایگاه داده موردنظر خود را وارد کنید. در بخش Database Username باید یک یوزر برای ارتباط با این پایگاه داده تعریف کرده و در فیلدهای password یک پسورد قدرتمند برای آن انتخاب نمایید.
بعد از ساخت پایگاه داده با اطلاعات وارد شده بر روی دکمهی Create کلیک نمایید.
مرحله پایانی نصب وردپرس روی دایرکت ادمین
حالا دوباره مسیر نصب وردپرس را در مرورگر خود وارد کرده و بر روی دکمه “بزن بریم!” کلیک کنید.
در صفحه بعدی شما باید اطلاعاتی که در مرحله ساخت پایگاه داده وارد کردید و حتماً ذخیره هم کرده بودید! را در این بخش وارد کنید تا برقراری ارتباط با دیتابیس انجام بشه. توجه کنید که فقط ۳ فیلد اول را پر کنید و به موارد بعدی دست نزنید.
خوب اگر این مرحله رو درست انجام داده باشید تقریباً ۹۰ درصد مراحل نصب وردپرس روی دایرکت ادمین رو انجام دادید حالا باید با صفحهای مانند عکس زیر روبرو شده باشید در غیر این صورت به دنبال مشکل در ورود اطلاعات پایگاه داده خود باشید چون به احتمالاً ۱۰۰ درصد این موارد رو اشتباه وارد کردید.
بر روی دکمه “اجری نصب” کلیک کنید.
مراحل نصب انجام شده حالا باید اطلاعات ورود مدیر به پنل وردپرس را وارد نمایید. بعد از واردکردن نام سایت، یوزر، پسورد و ایمیل خود بر روی دکمهی “راه اندازی وردپرس” کلیک نمایید.
اگر با صفحه زیر روبرو شدید یعنی مراحل نصب وردپرس به درستی انجام شده و وبسایت شما آماده است.
برای ورود به بخش مدیریت وردپرس هم کافیه تا بر روی دکمه ورود کلیک کنید تا با صفحه دریافت اطلاعات مدیریت که در مرحله قبل آنها را وارد کردید مواجه بشید. اطلاعات را وارد کرده و بر روی دکمه ورود دوباره کلیک نمایید تا وارد قسمت پیشخوان وردپرس شوید.
خوب تبریک میگیم خدمتتون عملیات نصب وردپرس روی دایرکت ادمین انجام شد و شما از این لحظه به بعد یک وب مستر به حساب میایید و یک سایت قدرتمند با وردپرس برای خودتان راهاندازی کردید