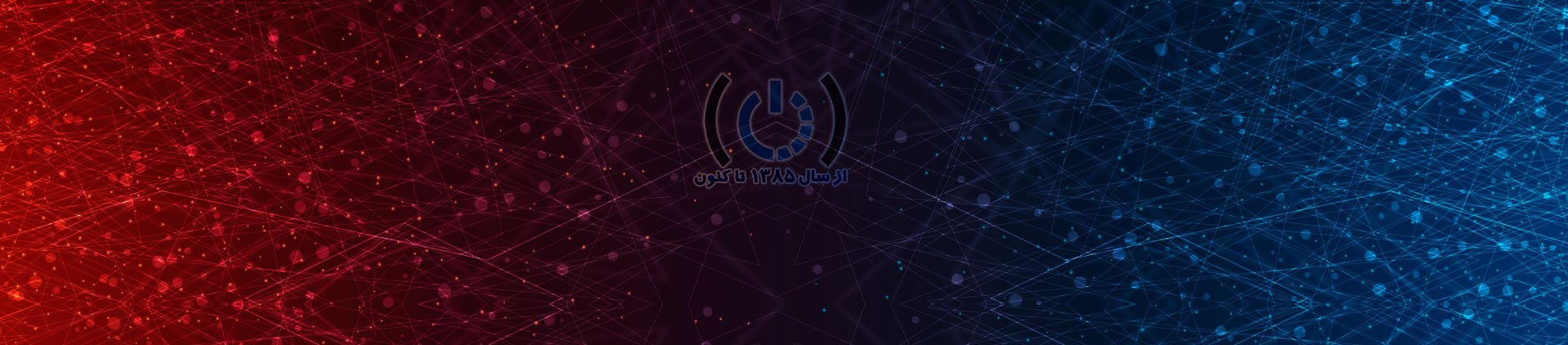نحوه اتصال رایانه شخصی به بلوتوث
در این بخش نحوه همگام سازی بلوتوث هدست، کیبورد، ماوس، بلندگوها، تلفن هوشمند یا هر دستگاهی که به ویندوز رایانه شخصیتان متصل می شود، را آموزش خواهیم داد. این مراحل، نسخه ویندوزی که در حال استفاده از آن هستید را در نظر نمی گیرد، اما لازم است اطمینان حاصل نمایید که رایانه شخصی تان از بلوتوث پشتیبانی کند. اگر رایانه شخصی تان، از بلوتوث پشتیبانی نمی کند، می توانید این مشکل را با یک دانگل بلوتوث حل نمایید. اگر مطمئن نیستید رایانه شخصی تان، بلوتوث دارد یا نه، به این بخش مراجعه کنید. در ادامه با مجله توسعه دهندگان همراه باشید.
روش اول) ویندوز 10
1. دستگاه بلوتوث را روشن کنید. اگر می خواهید بلوتوث یک هدست، بلندگو، یا سایر لوازم جانبی های دیگر را به ویندوز 10 رایانه شخصی خود متصل کنید، ابتدا آن را روشن نمایید.
• اگر رایانه تان، از بلوتوث پشتیبانی نمی کند، می توانید از یک دانگل بلوتوث استفاده کنید. دانگل را به رایانه متصل کنید و برای نصب آن، دستورالعمل های روی صفحه را دنبال کنید.
نکته: ضعیف ترین نوع دستگاه بلوتوث ( بلوتوث 1.0) می تواند به دستگاه هایی با ظرفیت بالای 33 فوت متصل شود. بلوتوث 2.0 ، این رنج را به 100 فوت افزایش می دهد. بلوتوث 3.0 هنوز دارای محدود 100 فوتی است، اما بلوتوث 4.0 می تواند تا فاصله ای بیش از 200 فوت نیز عمل نماید. اگر دستگاه بلوتوث 5 دارید، باید 800 فوت راه گریز داشته باشید.
2. بلوتوث لوازم جانبی را فعال کنید. وقتی بلوتوث دستگاهی ” قابل رؤیت ” باشد، رایانه تان می تواند آن را پیدا کرده و به آن متصل گردد. معمولاً با روشن کردن بلوتوث یک دستگاه، بلافاصله در حالت رؤیت قرار می گیرد. برخی اوقات باید دکمه ای (یا ترکیبی از چند دکمه) را فشار دهید تا قابل مشاهده گردد.
• معمولاً وقتی بلوتوث قابل مشاهده باشد، یک نشانگر ال ای دی بر روی دستگاه خواهید دید.
3. بر روی آیکون Action Center کلیک کنید. این آیکون دارای حباب چتی به شکل مربع است که در سمت راست ساعت در نوار وظیفه قرار دارد.
4. بر روی آیکون Bluetooth کلیک کنید تا روشن گردد. آیکون شبیه یک کمان به نظر می رسد. وقتی بلوتوث روشن می شود، نشانگر آن رنگ دیگری می گیرد، یا اعلام می کند “Not Connected” یا نام دستگاه را نمایش می دهد. وقتی بلوتوث خاموش می شود، رنگ نشانگر آن خاکستری رنگ می گردد. اگر قبلاً دستگاه بلوتوث را به رایانه تان متصل کرده اید، اکنون به طور خودکار متصل می گردد.
5. بر روی نشانگر Connect کلیک کنید. این نشانگر درست در زیر آیکون بلوتوث قرار دارد. در مانیتور رایانه خود، به دنبال یک آیکون تبلت یا گوشی روی هم قرار گرفته، باشید. اکنون رایانه تان، دستگاه هایی آن محدوده که بلوتوث آنها در دسترس است، را اسکن خواهد کرد.
6. بر روی بلوتوث دستگاه خود کلیک کنید. ممکن است دستگاه نامی توصیفی که شناسایی آن را آسان می کند داشته باشد، اما گاهی اوقات مجموعه ای مبهم از حروف یا اعداد خواهید داشت. با مرور کتابچه راهنمای دستگاه بلوتوث، می توانید نام آن را بیاموزید. این نام، دستگاه را با رایانه تان همگام می سازد.
• برخی اوقات مجبور هستید رمزی که در دستگاه نمایان می شود را وارد کنید. جهت ادامه همگام سازی، دستورالعمل های روی صفحه نمایش را دنبال کنید.
• اگر دستگاه نمایان نشد، آن را دوباره روشن و خاموش کنید.
روش دوم) ویندوز 8.1
1. دستگاه بلوتوث خود را روشن کنید. اگر می خواهید بلوتوث یک هدست، بلندگو، یا لوازم جانبی دیگر را به ویندوز 10 رایانه خود متصل کنید، شروع به روشن نمودن آن نمایید.
• ضعیف ترین نوع دستگاه بلوتوث ( بلوتوث 1.0) می تواند به دستگاه هایی با ظرفیت بالای 33 فوت وصل شود. بلوتوث 2.0 این رنج را به 100 فوت افزایش می دهد. بلوتوث 3.0 هنوز محدودیت 100 فوتی دارد، اما بلوتوث 4.0 می تواند در فاصله 200 فوتی عمل کند. اگر دستگاه شما بلوتوث 5 است، باید 800 فوت راه گریز داشته باشد.
نکته: اگر رایانه شما از بلوتوث پشتیبانی نمی کند، می توانید با یک دانگل بلوتوث، پشتیبان اضافه کنید. تنها دانگل را به رایانه خود متصل کنید و برای نصب آن، دستورالعمل های روی صفحه نمایش را دنبال کنید.

• معمولاً هنگامی که دستگاه قابل رؤیت باشد، نشانگر ال ای دی را در قسمتی از دستگاه می بینید.
3. بر روی دکمه Start کلیک کنید. این کلید معمولاً در قسمت چپ پایین یا گوشه سمت چپ بالای صفحه نمایش قرار دارد.
4. در نوار جستجو، کلمه Bluetooth را تایپ کنید.
5. بر روی Bluetooth settings در میان نتایج جستجو شده، کلیک کنید.
6. اسلایدر “بلوتوث” را به حالت روشن (آبی) تغییر دهید. تا زمانی که این سوئیچ آبی است، رایانه شما قابل رؤیت است و می تواند به دستگاه های بلوتوث دیگر متصل گردد. اکنون ویندوز برای رؤیت دستگاه های بلوتوث اسکن می شود و اسامی آنها را در لیستی نمایش می دهد.
7. بر روی دستگاه بلوتوث کلیک کنید. این دستگاه ممکن است نامی توصیفی که شناسایی آن را آسانتر می کند داشته باشد، اما برخی اوقات حاوی مجموعه ای مبهم از حروف یا اعداد خواهد بود. با بررسی کتابچه راهنمای دستگاه بلوتوث می توانید نام آن را بیاموزید.
8. بر روی گزینه Pair کلیک کنید. این گزینه دستگاه بلوتوث را با رایانه تان همگام می سازد.
• برخی اوقات لازم است رمزی که در دستگاه نمایان می شود را وارد نمایید. جهت ادامه همگام سازی، دستورالعمل های روی صفحه نمایش را دنبال کنید.
• اگر نام دستگاه تان نمایان نشد، سعی کنید آن را دوباره خاموش و روشن نمایید.
روش سوم) ویندوز 7 و ویستا
1. دستگاه بلوتوث را روشن کنید. اگر می خواهید بلوتوث یک هدست، اسپیکر، یا لوازم جانبی دیگر را به ویندوز 10 رایانه تان متصل شد، سروع به روشن کردن آن نمایید.
• ضعیف ترین نوع دستگاه بلوتوث (بلوتوث 1.0) می تواند به دستگاه هایی با ظرفیت بالای 33 فوت مسافت متصل شود. بلوتوث 2.0 این رنج را به 100 فوت افزایش می دهد. بلوتوث 3.0 هنوز محدودیتی 100 فوتی دارد، اما بلوتوث 4.0 می تواند با 200 فوت فاصله عمل نماید. اگر دستگاه شما بلوتوث 5 است، باید 800 فوت راه گریز داشته باشد.
• اگر رایانه تان از بلوتوث پشتیبانی نمی کند، می توانید با یک دانگل بلوتوث، پشتیبان به آن اضافه کنید. تنها دانگل را به رایانه متصل کنید و برای نصب آن، دستورالعمل های روی صفحه را دنبال کنید.
2. بلوتوث لوازم جانبی را قابل رؤیت نمایید. هنگامی که دستگاهی “قابل رؤیت” است، رایانه شما قادر به پیدا کردن و اتصال به آن است. معمولاً با روشن شدن یک دستگاه، بلافاصله در حالت قابل رؤیت قرار می گیرد. برخی اوقات باید دکمه ای (یا ترکیبی از دکمه ها) را فشار دهید تا دستگاه قابل رؤیت گردد.
• معمولاً هنگامی که دستگاه قابل رؤیت باشد، نشانگر ال ای دی را در قسمتی از دستگاه می بینید.
3. صفحة Control Panel رایانه خود را باز کنید. با کلیک بر روی منوی Start و انتخاب گزینه Control Panel به آنجا بروید.
4. بر روی گزینة Add a device در زیر “Hardware and Sound” کلیک کنید. این گزینه در سمت راست پنجرة Control Panel قرار دارد. این گزینه صفحة اضافه سازی دستگاه که به طور اتوماتیک به جستجوی دستگاه بلوتوث های موجود می پردازد، را باز می کند.
نکته: اگر این گزینه را نمی بینید، به منوی Start باز گردید و گزینه Devices and Printers را انتخاب و بر روی گزینه Add a device کلیک کنید.
5. بر روی نام دستگاه کلیک کرده و گزینه Next را انتخاب کنید. ممکن است دستگاه، نامی توصیفی که شناسایی آن را ساده تر می سازد داشته باشد، اما برخی اوقات دارای مجموعه ای مبهم از حروف و اعداد است. با بررسی دفترچه راهنمای دستگاه بلوتوث می توانید نام را بیاموزید. این نام، دستگاه را با رایانه تان همگام سازی می کند.
• برخی اوقات باید رمزی که در دستگاه نمایان می شود را وارد کنید. جهت ادامه همگام سازی، دستورالعمل های روی صفحه نمایش را دنبال کنید.
• اگر نام دستگاه نمایان نمی شود، سعی کنید آن را دوباره خاموش و روشن نمایید.