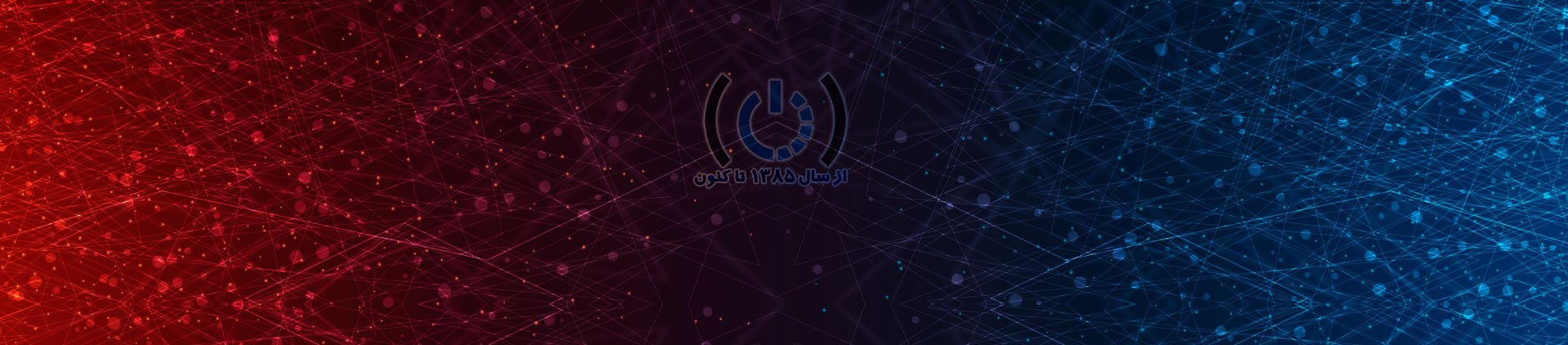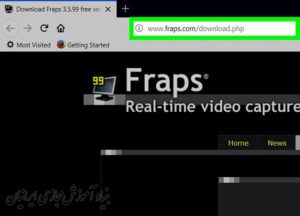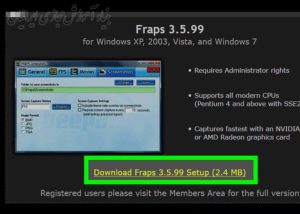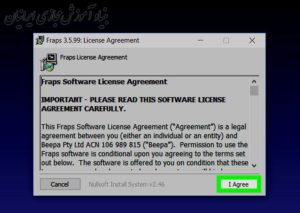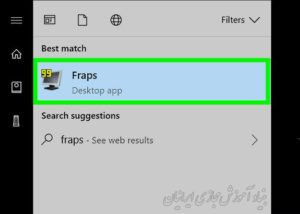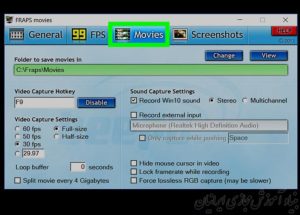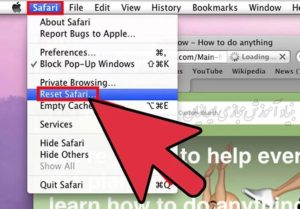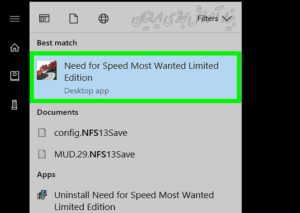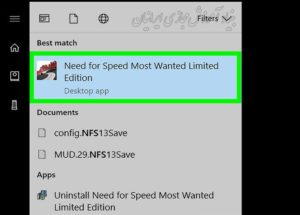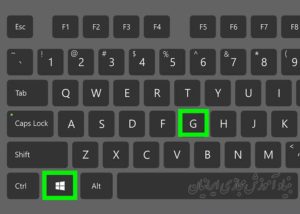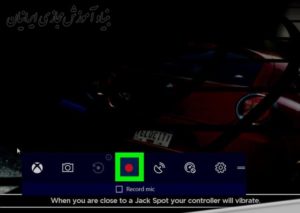06
مه
نحوه ضبط گیم پلی در رایانه شخصی
Comments
در این مقاله به شما یاد میدهیم که چگونه هنگام پخش یک بازی ویدیویی در رایانه شخصی ویندوز خود، ازصفحه، فیلم بگیرید. می توانید برای هر نسخه مدرن ویندوز یک برنامه رایگان به نام Fraps را بارگیری کنید یا از ویژگی های داخلی در ضبط ویندوز 10 استفاده کنید. در ادامه با مجله توسعه دهندگان همراه باشید.
روش اول : از Fraps مربوط به ویندوز 10، 8 و 7 استفاده کنید.
- بر روی http://www.fraps.com/download.php در مرورگر وب خود، بروید. این یک صفحه ی دانلود برای Fraps یا یک ضبط کننده صفحه رایگان برای ویندوز است.
- بر روی لینک Download Fraps کلیک کنید. این لینک، شماره ی ورژن در حال حاضر که متنوع هست را نشان میدهد. نصب کننده ی Fraps، در کامپیوتر شخصی تان دانلود می شود.
- روی نصب دو بار کلیک کنید. این تنها فایلی است که دانلود کرده اید.
- دستورالعمل هایی که بر روی صفحه هستند را دنبال کنید تا Fraps را نصب کند.
- Fraps را باز کنید و آن را در قسمت All Apps در منوی استارت پیدا کنید.
- بر روی Movies کلیک کنید که در قسمت مرکزی و بالای پنجره است.
- یک video capture hotkey را ایجاد کنید. این یک کلیدی است که شما بر روی کیبورد خود میزنید تا عملیات ضبط را شروع و متوقف کند. Hotkey به صورت پیش فرض، F9 است اما اگر بخواهید میتوانید آن را تغییر بدهید.
- تنظیمات برگزیده ویدیوی خود را تنظیم کنید.
- برای انتخاب یک مکان متفاوت برای ذخیره ویدیو، روی Change کلیک کنید.
- در صورت “Sound Capture Settings”، به صورت دلخواه کادر کنار “Record Win7 sound” را علامت بزنید. اگر در حال صحبت کردن با میکروفن هستید، “Record external input,” را بررسی کنید، سپس میکروفون خود را از منو انتخاب کنید.
- 60 fps را برای نتایج بهینه از “Video Capture Settings” انتخاب کنید.
- بازی را که می خواهید ضبط کنید باز کنید.
- کلید شروع (مانند F9) را فشار دهید تا ضبط شروع شود. هر کاری که روی صفحه انجام دهید تا زمانی که دکمه کلید را فشار دهید دوباره ضبط خواهد شد.
- دوباره hotkey را فشار دهید تا ضبط متوقف شود. این ویدیو اکنون ذخیره شده است.
- برای یافتن سریع فیلم، روی View در تب Movies در Fraps کلیک کنید، و سپس روی فایل فیلم دوبار کلیک کنید.
روش دوم : استفاده از گیم بار (Game Bar) در (ویندوز 10)
- بازی را که می خواهید ضبط کنید باز کنید.
- دکمه Win + G را فشار بدهید. این امر باعث میشود تا گیم بار (Game Bar) در پایین صفحه، باز شود.
- شما ممکن است؛ قبل از اینکه ادامه بدهید، جمله ی yes, this is a game را انتخاب کنید.
- بر روی دکمه ی record کلیک کنید. این دکمه، در گیم بار (Game Bar) به رنگ قرمز است. این صفحه در حال ضبط است و هم اکنون یک تایمر در بالای صفحه نمایان میشود.
- پس از پایان کار، روی دکمه توقف کلیک کنید این مربع سفید در گیم بار (Game Bar) است. ضبط نهایی تان در پوشه ای به نام Captures ذخیره می شود که در پوشه ی ویدیوهاست.