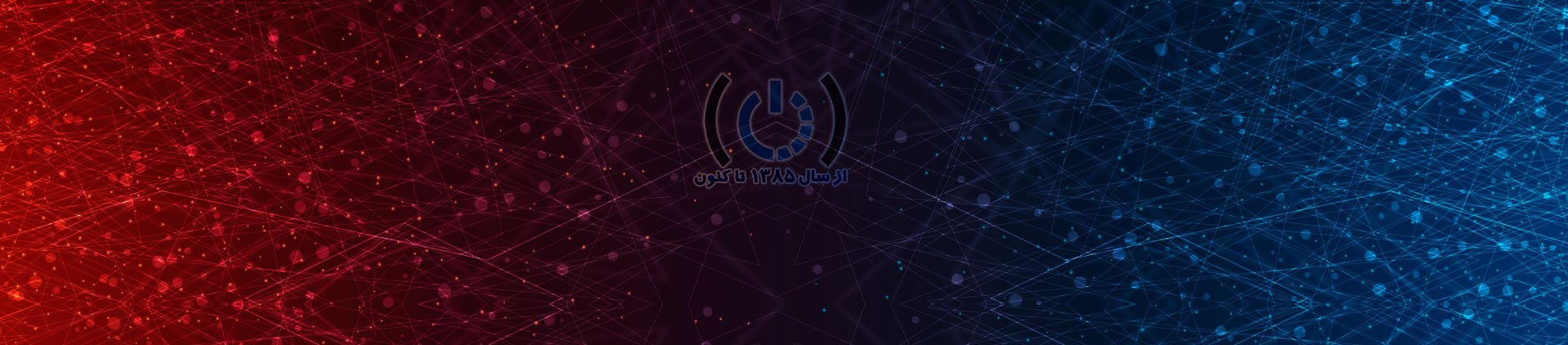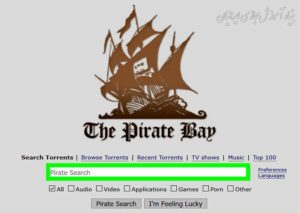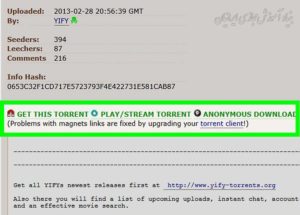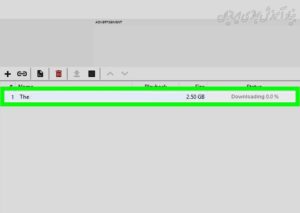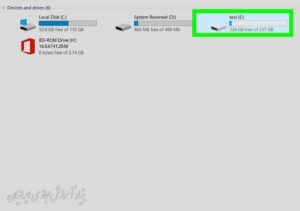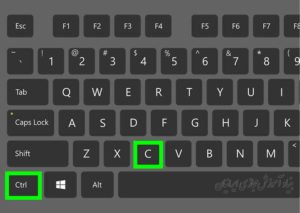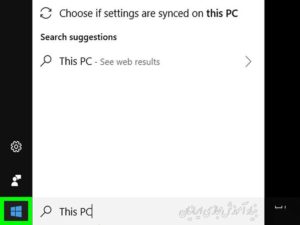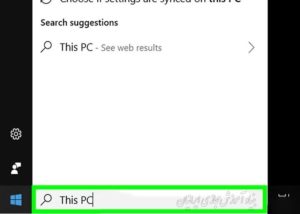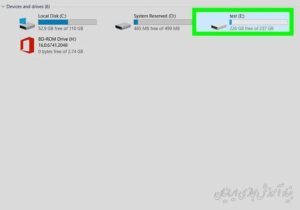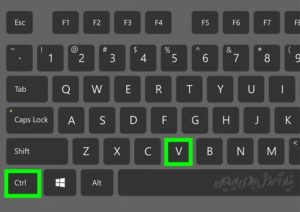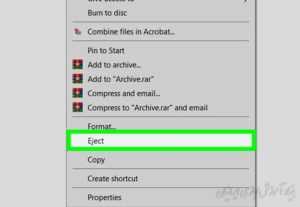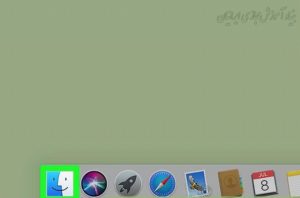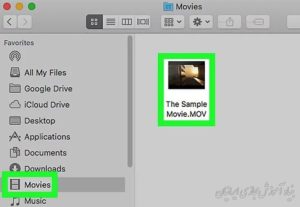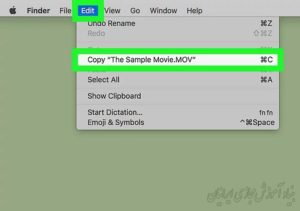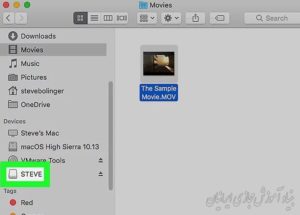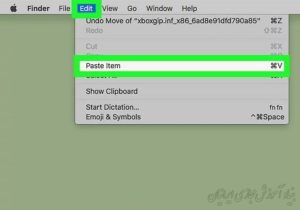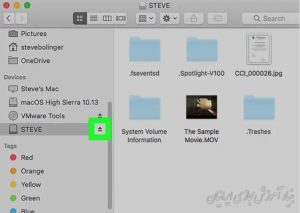نحوه ی دانلود فیلم و انتقال آن به USB
در این بخش به آموزش نحوه ی انتقال یک فیلم دانلود شده از ویندوز یا سیستم عامل مک به USB می پردازیم. هنگام دانلود فیلم، از عدم نقض قوانین کشور خود توسط رسانه های غارتگر مطمئن گردید. در اکثر موارد، قبل از اینکه بتوانید فیلمی را دانلود کنید، نیاز به خرید آن دارید. در ادامه با مجله توسعه دهندگان همراه باشید.
بخش 1) دانلود کردن یک فیلم
- به جستجوی فیلم هایی که قصد دانلود آنها را دارید، بپردازید. از چندین مکان می توانید فیلم دانلود کنید، از مکان هایی مانند You Tube گرفته تا دانلود فیلم از سایت ها. در اکثر موارد قانونی، قبل از دانلود فیلم، نیاز به خرید آن خواهید داشت.
- قبل از دانلود یک فیلم، از عدم نقض قوانین کشور خود اطمینان حاصل نمایید.
نکته: اگر در سایت torrent هستید، می توانید فیلم ها را با u Torrent یا BitTorrent دانلود کنید.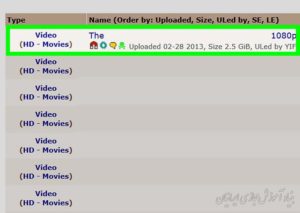
- از ایمن بودن فیلم انتخابی خود اطمینان حاصل نمایید. هنگام بارگذاری هر چیز از اینترنت، مراقب سایت هایی با پاپ آپ ها یا تبلیغات هجوم آورنده و همچنین سایت هایی که در آدرس خود قبل از “www” دارای “HTTPS”نیستند، باشید.
- مطمئن گردید فرمت فیلم متناسب با رایانه، تلویزیون، یا دستگاه دیگری که فیلم را نمایش می دهد باشد.
نکته: در صورت امکان، به گفته های افراد دیگر و تعداد نظرات آنها درباره ی دانلود نگاهی بیندازید. اگر سایر کاربران ویروس ها یا مشکلات دیگری را گزارش کرده اند، از مراجعه به سایت خودداری نمایید.
- فیلم ها را دانلود کنید. بر روی دکمه دانلود در سایت که ممکن است حاوی دکمه ای با کلمه ی download و فلش رو به پایین باشد، کلیک کنید.
- قبل از اینکه فایلی بارگذاری شود، بسته به تنظیمات مرورگر خود، مجبور به انتخاب مکانی برای دانلود (به عنوان مثال دسک تاپ) هستید.
نکته: مطمئن گردید دکمه ای که بر روی آن کلیک می کنید، دکمه واقعی دانلود از سایت باشد، نه یک تبلیغ پاپ آپ. دکمه دانلود معمولاً غیر از یک دکمه چشمک زن سبز رنگ، یک لینک نیز خواهد بود.
- منتظر باشید تا دانلود فیلم به اتمام برسد. هنگامی که دانلود فیلم بر روی رایانه تان تمام شد، آماده انتقال آن به درایو فلش هستید.
- فلش خود را به رایانه متصل کنید. فلش باید در داخل پورت USB در محفظه ی رایانه تان قرار گیرد.
- فایل فیلم خود را کپی کنید. بر روی فایل دانلود شده ی فیلم کلیک نمایید، سپس کلید ترکیبی Ctrl+X را فشار دهید تا فایل کپی شود. پس از این کار فایل فیلم ناپدید می شود.
نکته: اگر می خواهید یک نسخه از فیلم بر روی رایانه تان حفظ شود، به جای آن، کلید ترکیبی Ctrl+C را فشار دهید.
- بر روی start کلیک کنید. بر روی لوگوی ویندوز در گوشه سمت چپ پایین صفحه نمایش کلیک کنید.
- وارد بخش This PC شوید. در کادر واژه ی this PC را تایپ کنید، سپس بر روی This PC در بالای منوی Start کلیک کنید. پنجره ای باز خواهد شد.
- درایو فلش خود را باز کنید. در بخش Devices and drives نزدیک به مرکز پنجره، بر روی نام درایو USB دوبار کلیک کنید.
نکته: اگر در زیر عنوان Devices and drives هیچ چیز مشاهده نمی کنید، بر روی عنوان آن دو بار کلیک نمایید.
- فایل فیلم خود را جایگذاری نمایید. در پنجره ی درایو فلش، کلید Ctrl+V را فشار دهید. می بینید که فایل فیلم در درایو فلش ظاهر می شود، اگرچه ممکن است اتمام جابجایی آن چند دقیقه طول بکشد زیرا این فایل به اندازه کافی بزرگ (مثلاً اندازه ای بیش از یک گیگابایت) است.
- فلش خود را خارج کنید. زمانی که فایل فیلم با موفقیت بر روی درایو فلش تان منتقل شد، بر روی آیکونی به شکل درایو فلش در گوشه سمت راست پایین صفحه نمایش کلیک کنید، سپس از منوی ظاهر شده، بر روی گزینه Eject کلیک نمایید. سپس می توانید فلش خود را جدا کنید.
توجه: قبل از اینکه بتوانید آیکون thumb-drive را ببینید، ممکن است مجبور به کلیک کردن شوید.
بخش 3) انتقال فیلم به سیستم عامل مک
- فلش را به رایانه خود وصل کنید. فلش باید در داخل پورت USB در محفظه رایانه تان قرار گیرد.
نکته: اگر رایانه تان پورت USB3.0 ندارد، نیاز به یک Thunderbolt3 برای آداپتور USB یا یک درایو فلش USB-C دارید.
- برنامه ی Finder را باز کنید. بر روی آیکون برنامه ی Finder که شبیه به صورت آبی رنگ در بخش Dock سیستم عامل مک است، کلیک کنید.
- فایل فیلم خود را پیدا کنید. به پوشه ای که فایل فیلم خود را دانلود کردید بروید.
اکثر مرورگرها، فایل های دانلود شده را به صورت پیش فرض در پوشه ی دانلود ها (Downloads) ذخیره می کنند. می توانید با کلیک بر روی نام Downloads در سمت چپ پنجره ی Finder ، این پوشه را باز کنید.
- فایل فیلم خود را کپی کنید. هنگام انتخاب فیلم، بر روی آن کلیک کنید، سپس از زبانه ی Edit در بالای صفحه نمایش بر روی گزینه ی Copy همراه با نام فیلم در کشوی رو به پایین کلیک کنید.
مثال: به عنوان مثال اگر فایل فیلم تان تحت عنوان “The Hobbit (English)” است، باید از کشوی رو به پایین در زبانه ی Edit ، بر روی گزینه ی Copy (the Hobbit (English) کلیک نمایید.
- بر روی نام فلش مموری خود کلیک کنید. آیکون آن در گوشه سمت چپ پایین در پنجره ی Finder قرار دارد. با این کار، درایو فلش در پنجره ی اصلی Finder باز خواهد شد.
- فایل فیلم را جایگذاری نمایید. هنگامی که در پنجره ی درایو USB هستید، دوباره بر روی گزینه ی Edit کلیک کرده و سپس گزینه ی Paste را انتخاب نمایید.
- بر روی آیکون Eject کلیک نمایید. این آیکون را با علامت فلشی رو به بالا در سمت راست پنجره ی Finder پیدا خواهید کرد. بعد از اتمام انتقال فیلم این کار را انجام دهید و سپس برای تکمیل فرایند، درایو فلش خود را حذف نمایید.
- فلش خود را از رایانه جدا کنید. در صورت درخواست، می توانید درایو فلش خود را از درگاه رایانه ی خود بیرون بکشید.