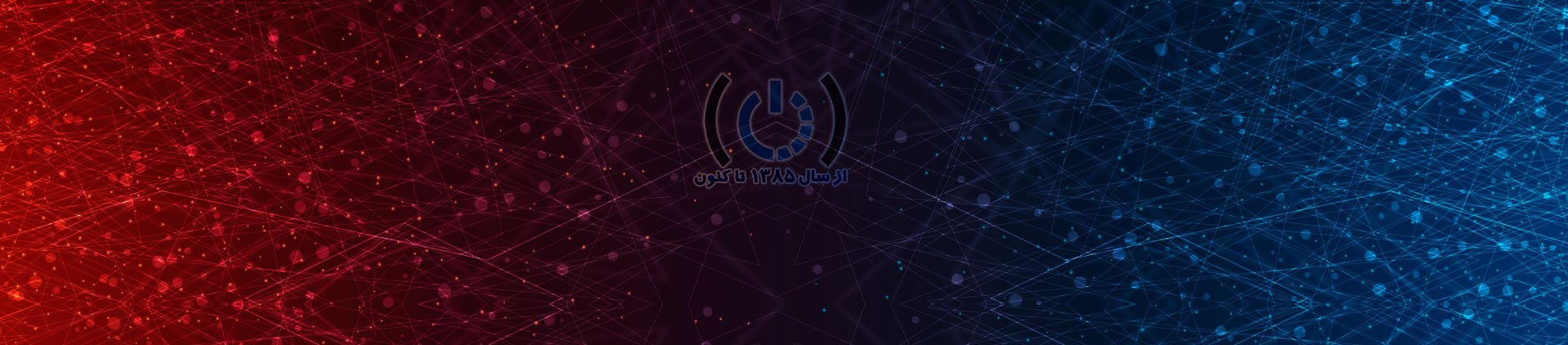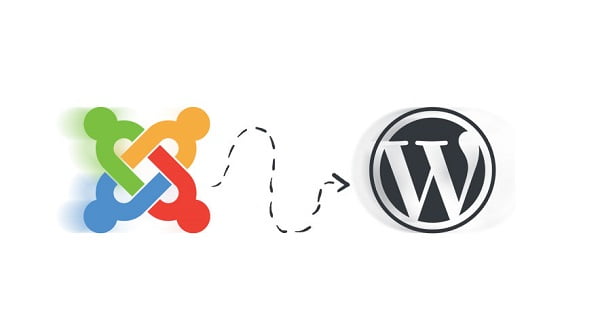
انتقال سایت جوملا به وردپرس
در این مقاله به چگونگی انتقال سایت وردپرس به جوملا خواهیم پرداخت. با اینکه جوملا یک سیستم مدیریت محتوا نسبتا خوب است،بیشتر کاربران ممکن است با جوملا شروع کنند اما نهایتا سایت خود را به وردپرس تبدیل می کنند. در این مقاله، ما به شما یاد میدهیم که چگونه سایت جوملا رو به ورد پرس انتقال دهید.در ادامه با مجله توسعه دهندگان همراه باشید.
انتقال سایت جوملا به وردپرس
هر دو وردپرس و جوملا و در سیستم های میزبانی کاملا مشابه هستند. برای شروع با وردپرس و جوملا نیاز، به یک نام دامنه است که شما می توانید از نام دامنه ی که در وبسایت جوملای خود استفاده می کنید در وردپرس هم استفاده کنید.

مرحله ۱- نصب و راه اندازی وردپرس
وردپرس که به نصب ۵ دقیقه معروف است. بسیاری از شرکت های میزبانی وب وردپرس به طور خودکار WordPress را برای شما نصب می کنند. شما همچنین می توانید یک کلیک نصب کننده ی وردپرس را در داخل داشبورد حساب های میزبانی خود پیدا کنید.دستورالعمل بیشتر نیاز دارید؟ دستورالعمل های مرحله به مرحله را دنبال کنید.
هنگامی که وردپرس را نصب کرده اید، می توانید به داشبورد وردپرس خود وارد شوید:
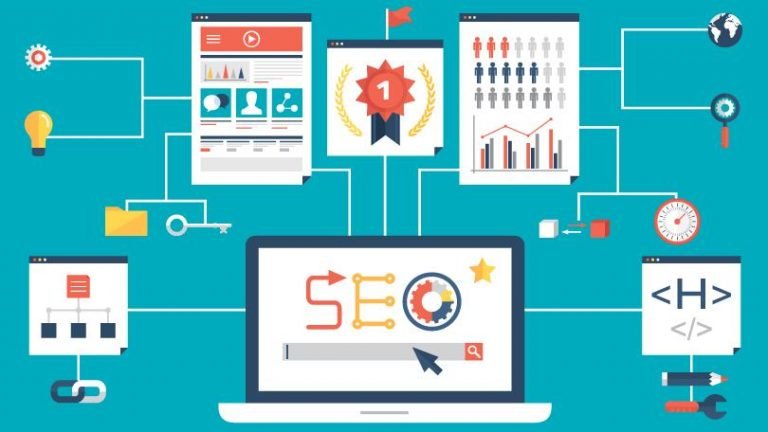
مرحله ۲- وب سایت جوملا را به وردپرس وارد کنید
اکنون که شما وردپرس را نصب کرده اید، آماده وارد کردن محتوا از وب سایت جوملا هستید.اول، شما باید FG جوملا را به پلاگین وردپرس نصب و فعال کنید. برای جزئیات بیشتر، مراحل گام به گام راهنمای نحوه نصب پلاگین وردپرس را ببینید.
پس از فعال سازی، به Tools »Import Page بروید. شما لیستی از ابزارهای واردات موجود برای نصب وردپرس خود را مشاهده خواهید کرد. روی لینک «Run importer» زیر ابزار وارد کننده جوملا (FG) کلیک کنید.
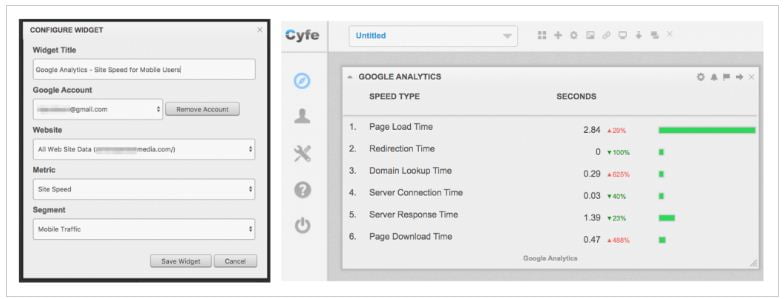
این اسکریپت وارد کننده جوملا (FG) را راه اندازی خواهد کرد و از شما خواسته خواهد شد تا اطلاعات وب سایت جوملا را ارائه دهید. ابتدا شما باید URL وب سایت جوملا و سپس تنظیمات پایگاه داده خود را وارد کنید.
شما می توانید اطلاعات پایگاه داده خود را از منطقه مدیریت سایت جوملا خود پیدا کنید. به سادگی به صفحه System »Global Configuration بروید و روی برگه سرور کلیک کنید.

این صفحه تمام اطلاعات پایگاه داده شما را به جز رمز عبور پایگاه داده به شما نشان خواهد داد. اگر شما کلمه عبور پایگاه داده جوملا را به خاطر نمی آورید، می توانید آن را در فایل configuration.php در پوشه root وب سایت جوملا خود پیدا کنید. شما می توانید از طریق اتصال به وب سایت خود با استفاده از یک سرویس گیرنده FTP و باز کردن آن در یک ویرایشگر متن مانند دفترچه یادداشت به این فایل دسترسی پیدا کنید.
پس از وارد کردن اطلاعات پایگاه داده خود در وارد کننده جوملا، روی دکمه Connection Test connection کلیک کنید. اگر همه چیز به درستی وارد شده باشد، شما یک پیام موفقیت خواهید دید.

در زیر گزینه های دیگری برای کنترل آنچه شما می خواهید وارد کنید را پیدا کنید. اگر مطمئن نیستید، این گزینه ها را همانطور که هستند بروید جلو و بر روی دکمه Start / Resume Importer کلیک کنید تا ادامه یابد.

واردکننده اکنون محتویات را از وب سایت جوملا خود شروع میکند. این ممکن است بسته به میزان محتوای شما چندین ساعت طول بکشد.پس از انجام این کار، پیام موفقیت آمیز خواهید دید.
اکنون که محتوای خود را به سایت وردپرس وارد کرده اید، گام بعدی این است که لینکهای داخلی را که ممکن است به وبسایت قدیمی شما اشاره داشته باشند، بررسی کنید. وارد کننده جوملا FG همچنین این را برای شما حل خواهد کرد.شما باید به پایین پایین بروید و روی دکمه ‘Modify internal links’ کلیک کنید.

اکنون می توانید از سایت وردپرسی خود برای دیدن محتوای وارد شده در عمل بازدید کنید.
چیزهایی که باید پس از جوملا به وردپرس انجام دهید
پس از جابجایی وب سایت خود از جوملا به وردپرس، شما باید چندین ترفند را برای انجام مهاجرت و راه اندازی پلت فرم جدید خود انجام دهید.
مرحله ۳- تنظیم مجدد و پیوند مجدد
وب سایت قدیمی جوملا شما ممکن است یک ساختار URL متفاوت از سایت WordPress شما داشته باشد. این به این معنی است که افرادی که مقاله های خود را در موتورهای جستجو پیدا میکنند، اکنون خطای ۴۰۴ را مشاهده میکنند.
برای رفع این مشکل، شما نیاز به ایجاد permalinks و به درستی کاربران و موتورهای جستجو را به URL های جدید تغییر مسیر دهید.
اولا شما باید از صفحه تنظیمات پیوندهایی در وردپرس بازدید کنید. تحت تنظیمات رایج روی گزینه نام پست کلیک کنید و سپس دکمه Save changes را کلیک کنید.

بعد شما باید پلاگین Redirection را در سایت WordPress خود نصب و فعال کنید. برای جزئیات بیشتر، مراحل گام به گام راهنمای نحوه نصب پلاگین وردپرس را ببینید.
پس از فعال سازی، شما باید از ابزار صفحه Redirection بازدید کنید. در قسمت URL منبع، شما http://example.com/index.php/ (.*) و در فیلد URL هدف http://example.com/$1 را همانطور که در تصویر زیر نشان داده شده وارد می کنید.
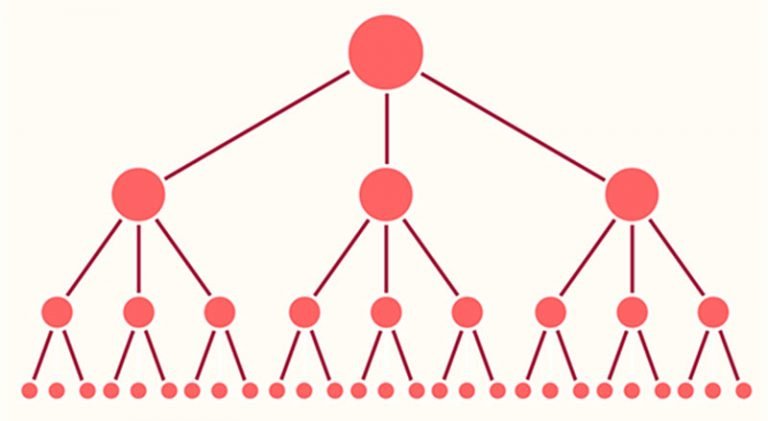
برای تغییر تغییرات خود روی دکمه “اضافه کردن هدایت” کلیک کنید.
وردپرس در حال حاضر URL های وب سایت قدیمی جوملا را به ساختار permalink جدید WordPress هدایت می کند.
مرحله ۴- تنظیم تم وردپرس
وردپرس به شما یک مجموعه عظیم از موضوعاتی می دهد که می توانید استفاده کنید. تم ها ظاهر و طراحی وب سایت وردپرس خود را کنترل می کند.
هزاران تم وردپرس آزاد و پرداخت شده وجود دارد که می توانید در وب سایت خود نصب کنید. با این حال، همه تم ها برای انواع وب سایت مناسب نیستند و این فراوانی انتخاب ها می تواند مبتدیان را کمی احساس اشتباه کند.
ما این کار را با انجام تحقیق و انتخاب بهترین موضوعات وردپرس آسان کرده ایم. در اینجا برخی از ویترین های ما موضوعی هستند که می توانید از آن برای یافتن موضوع مناسب برای وب سایت خود بازدید کنید.
- بهترین تم های وردپرس رایگان
- بهترین تم های تجاری وردپرس
- بهترین تم های وردپرس برای وبلاگ نویسان و نویسندگان
- تم سبک مجله وردپرس
- بهترین تم های وردپرس برای عکاسان
مرحله ۵- پلاگین های اساسی WordPress را نصب کنید
پلاگین ها بهترین بخش در مورد استفاده از وردپرس هستند. پلاگین های WordPress به شما اجازه می دهد ویژگی های جدید را به وب سایت خود اضافه کنید.