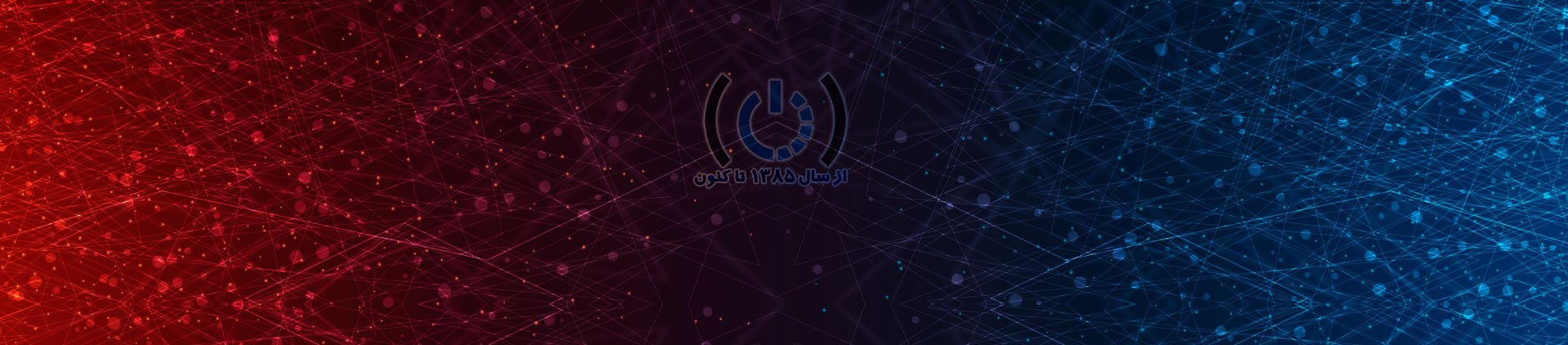27
سپتامبر
نحوه اتصال لپ تاپ به دستگاه ویدئو پروژکتور دیتاشو
Comments
نحوه اتصال لپ تاپ به دستگاه ویدئو پروژکتور دیتاشو
آیا دچار مشکل هستید و نیاز به آموزش نمایش صفحه لپ تاپ خود در اتاقی از افراد دارید؟ تا زمانی که ویدئو پروژکتور دارید، شانس خواهید داشت. در اینجا نحوه اتصال لپ تاپ به ویدئو پروژکتور با کابل HDMI,DVI,VGA یا بلوتوث (در صورت پشتیبانی از سوی هر دو دستگاه) را خواهید آموخت.
روش اول) استفاده از یک کابل همراه با ویندوز 10
- کابل را به پورت های لپ تاپ و ویدئو پروژکتور خود وصل کنید. پس از شناسایی نوع کابل (HDMI,DVI,VGA) می توانید دو پورت را وصل کنید. بسیاری از پورت های اتصال ویدئو دارای برچسب هستند؛ اما اگر برچسبی نداشتند، به شکل بالای کابل نگاه کنید و آن را به پورتی که شکل و اندازه ای مشابه دارد، وصل کنید. رایج ترین منبع های خروجی لپ تاپ، پورت های VGA هستند. آنها مانند پورت هایی هستند که شامل سه ردیف و پنج سوراخ هستند. اگر لپ تاپ شما پورت VGA ندارد، باید دارای پورت HDMI باشد. اگر لپ تاپ تان هیچ کدام از پورت ها را ندارد، باید یک آداپتور HDMI یا VGA از یک فروشگاه لوازم الکترونیک خریداری کنید.
- ویندوز برخی رایانه ها، اتصالات بی سیم را پشتیبانی می کنند؛ اگر پروژکتور شما از این ویژگی پشتیبانی می کند، نیازی به هیچ کابلی ندارید. برای اینکه ببینید آیا ویندوز لپ تاپ شما قابلیت Miracast را پشتیبانی می کند یا خیر، برنامه Connect را باز کرده و در آن جستجو نمایید.
- دستگاه ویدئو پروژکتور خود (و در صورت نیاز) لپ تاپ را روشن کنید. برای ادامه کار به لپ تاپ خود و ویدئو پروژکتور نیاز دارید.
3. کلیدهای Win+P را فشار دهید و یک گزینه اشتراک گذاری را انتخاب کنید. لیستی از گزینه های اشتراک گذاری بر روی صفحه مانیتورتان نمایان می شود:
- Only PC Screen: با انتخاب این گزینه صفحه نمایش خاموش می شود تا به اشتراک گذاشته نشود.
- Duplicate: هرگونه اطلاعات از روی صفحه نمایش شما بر روی ویدئو پروژکتور به اشتراک گذاشته می شود، اما همان تصاویر روی ویدئو پروژکتور را بر روی صفحه نمایش لپ تاپ خود خواهید دید.
- Extend: این گزینه پروژکتور را به عنوان رابط صفحه نمایش لپ تاپ درنظر می گیرد و فضای بیشتری را در اختیار شما قرار می دهد؛ هر چیزی که قصد اشتراک گذاری آن را دارید، از صفحه لپ تاپ به بخش پروژه بکشید و رها کنید.
- Second screen only: اطلاعات را از صفحه نایش شما در ویدئو پروژکتور به اشتراک می گذارد، اما اطلاعات را بر روی صفحه نمایش لپ تاپ خود نمی بینید.
روش دوم) استفاده از بلوتوث و ویندوز 10
- پروژکتور را در حالت Pairing قرار دهید. معمولاً دکمه ای بر روی ویدئو پروژکتور ( یا ریموت کنترلی که همراه آن است) وجود دارد که بلوتوث را روشن کرده و آن را جستجو و جفت می نماید، اما برای اطلاعات بیشتر به دفترچه راهنمای ویدئو پروژکتور مراجعه کنید.
- ویدئو پروژکتور را به لپ تاپ خود متصل کنید. اطلاعات بیشتر درباره فرایند جفت سازی بلوتوث را می توانید در بخش نحوه اتصال رایانه شخصی به بلوتوث بخوانید. به طور کلی، به مرکز اتصال بلوتوث در نوار وظیفه خود دسترسی پیدا می کنید، سپس گزینه اتصال به پروژکتور را انتخاب کنید.
- هنگام جفت شدن با ویدئو پروژکتور، ممکن است یک سری اعداد یا رمز عبوری جهت تأیید از شما درخواست شود.
- ویدئو پروژکتور خود (و در صورت نیاز لپ تاپ) را روشن کنید. برای ادامه باید صفحه نمایش ویدئو پروژکتور و لپ تاپ خود را به برق بزنید.
- کلیدهای Win+P را فشار دهید. لیستی از گزینه های اشتراک گذاری صفحه نمایش بر روی مانیتور نمایان خواهد شد.
- PC Screen Only: این گزینه صفحه نمایش پروژکتور را خاموش می کند، بنابراین صفحه نمایش لپ تاپ تان به اشتراک گذاشته نمی شود.
- Duplicate: با انتخاب این گزینه اطلاعات از صفحه نمایش شا بر روی پروژکتور به اشتراک گذاشته می شود، اما همان تصاویر پروژکتور را بر روی صفحه نمایش لپ تاپ خود خواهید دید.
- Extend: این گزینه پروژکتور را به عنوان رابط صفحه نمایش لپ تاپ در نظر می گیرد و فضای بیشتری را برای اطلاعاتی که با درگ کردن از صفحه نمایش لپ تاپ به بخش پروژه، قصد اشتراک گذاری آنها را دارید، اختصاص می دهد.
- Second screen only: اطلاعات را از صفحه نمایش شما در پروژکتور به اشتراک می گذارد، اما هیچ اطلاعاتی بر روی صفحه نمایش لپ تاپ خود نخواهید دید.
روش سوم) استفاده از کابل در سیستم عامل مک
- یک سر کابل را به درگاه سیستم عامل مک و سر دیگر آن را به پروژکتور متصل کنید. پس از شناسایی نوع کابل (HDMI,DVI,VGA)، می توانید دو پورت را متصل کنید. بسیاری از پورت های اتصال ویدئو ممکن است دارای برچسب باشند؛ اما اگر برچسب ندارند، به شکل بالای کابل نگاه کنید و آن را در پورتی که دارای شکل و اندازه ی مشابهی است وارد نمایید.
- رایج ترین منابع خروجی بر روی لپ تاپ، پورت های VGA هستند. آنها مانند پورت هایی هستند که سه ردیف و هر کدام پنج سوراخ دارند. اگر لپ تاپ شما پورت VGA ندارد، پورت HDMI باید داشته باشد. اگر لپ تاپ شما هیچ کدام از این پورت ها را ندارد، ممکن است نیاز به خرید آداپتور VGA یا HDMI از یک فروشگاه لوازم الکترونیک داشته باشید.
- اگر سیستم عامل مک شما، هیچ پورتی ندارد، می توانید برای کابل های VGA یا HDMI که وارد پورت تاندر بولت می شوند، یک آداپتور تهیه کنید.
- بر روی لوگوی اپل کلیک کنید. این لوگو را در سمت چپ منوی افقی در بالای صفحه نمایش خواهید دید.
- اگر سیستم عامل مک شما، صفحه نمایش لپ تاپ را به طور خودکار به پروژکتور ردیابی و معرفی می کند، نیازی به گذراندن این مرحله ندارید.
- بر روی گزینه System Preferences کلیک کنید. این گزینه در ردیف دوم یا سوم لیست منوها قرار دارد.
- بر روی دکمه Displays کلیک کنید. این گزینه معمولاً در ردیف دوم آیکون های کنار یکی از آیکون های صفحه نمایش قرار دارد.
- بر روی دکمه Arrangement کلیک کنید. این گزینه را در بالای پنجره، کنار گزینه General & Color خواهید دید.
- می توانید صفحه نمایش های تعیین شده را درگ کنید یا می توانید بر روی جعبه چک کنار “Mirror Displays” کلیک نمایید تا همان اطلاعات هم بر روی لپ تاپ و هم بر روی پروژکتورتان نمایش داده شوند.