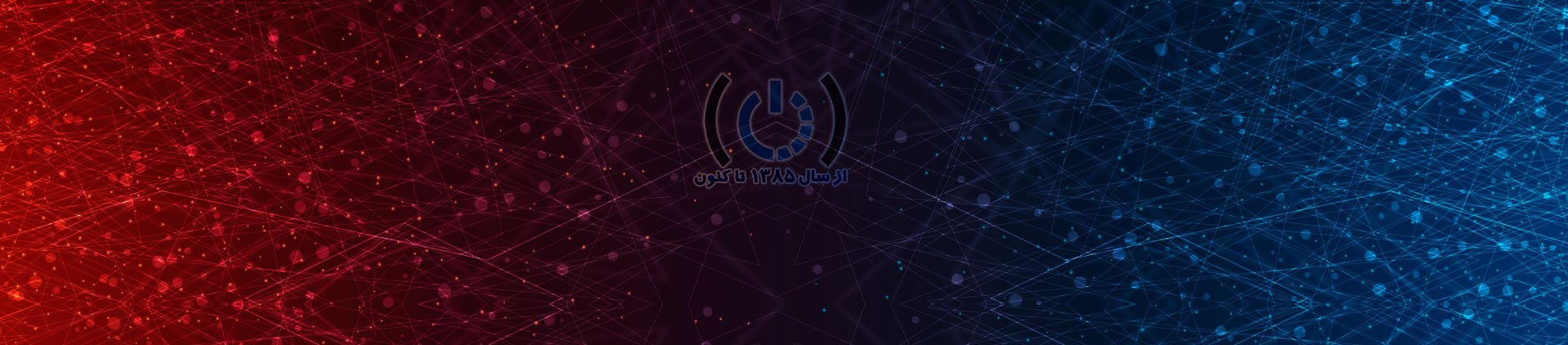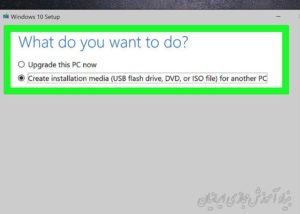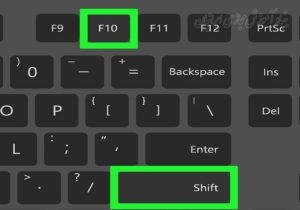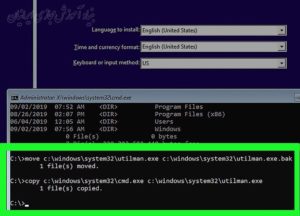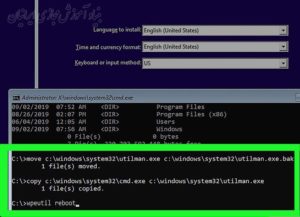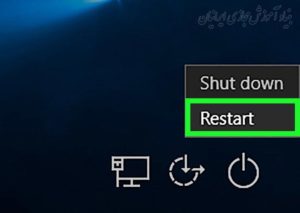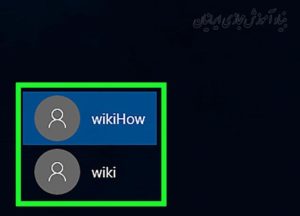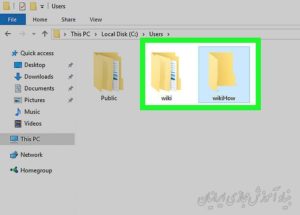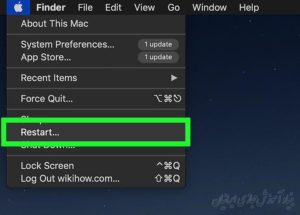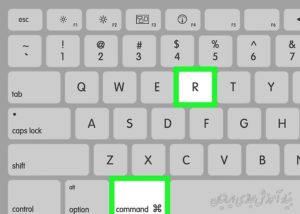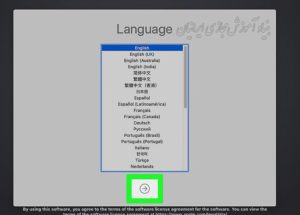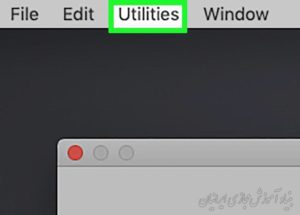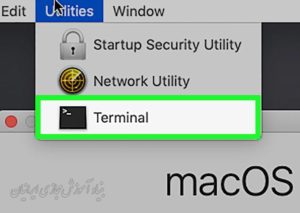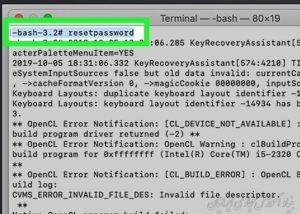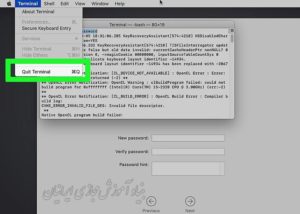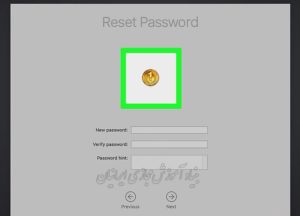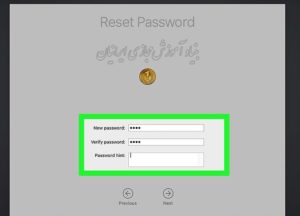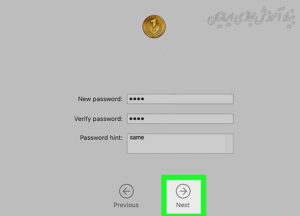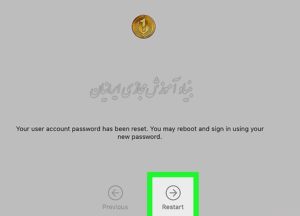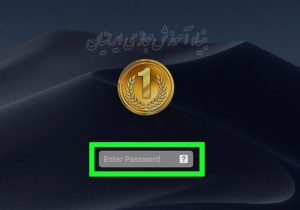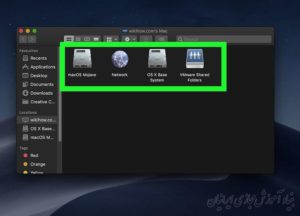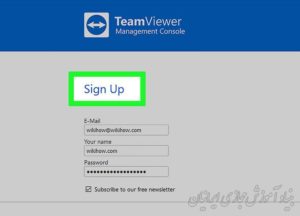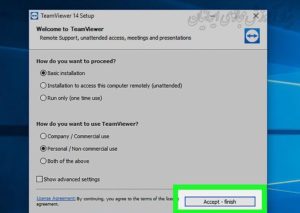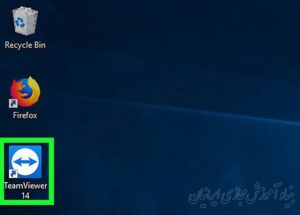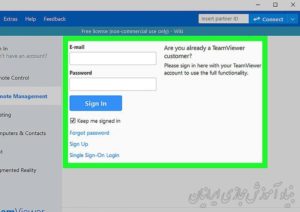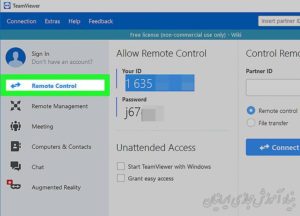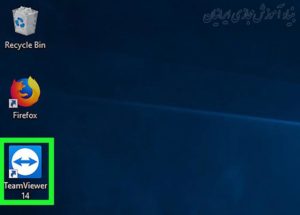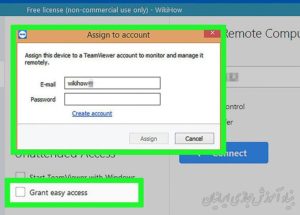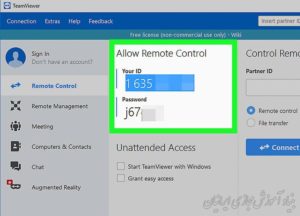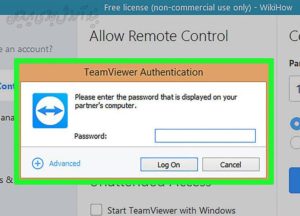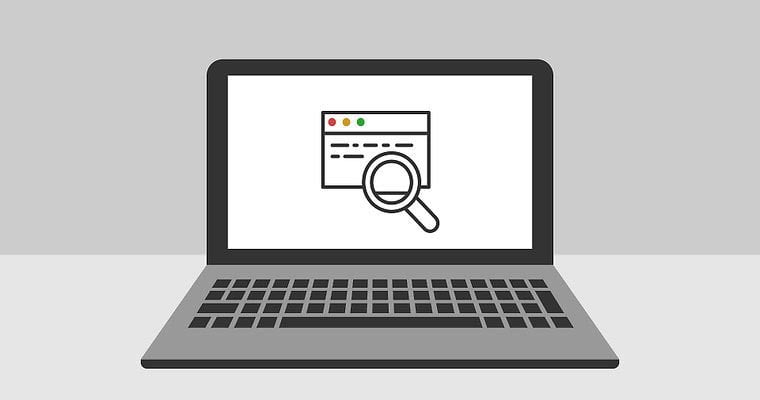
نحوه ی هک کردن یک رایانه
در اینجا نحوه ی هک کردن یک رایانه یا ورود به سیستم عامل مک، و نحوه ی استفاده از team viewer برای کنترل رایانه ای دیگر از راه دور را نیز فرا خواهیم گرفت. در ادامه با مجله توسعه دهندگان همراه باشید.
روش اول) دور زدن یک ورودی در سیستم عامل ویندوز
- در مورد آنچه قصد انجام آن را دارد اطلاعات کسب کنید. در حالیکه سیستم عامل ویندوز 10 ، مانند نسخه های قبلی ویندوز، اجازه سو استفاده از حساب سرپرست را به شما نمی دهد، برای مشاهده ی پرونده ها و پوشه های حساب اصلی می توانید از درایو نصب ویندوز 10 و خط فرمان برای افزودن سرپرستی جدید با کاربری فعال استفاده کنید.
نکات: قادر به تغییر گذر واژه ای که حساب اصلی از آن استفاده می کند، نیستید، اما قادر به دسترسی، ویرایش و کپی نمودن هر گونه اطلاعات از حساب اصلی هستید.
- ابزار نصب ویندوز 10 را ایجاد کنید. مطمئن گردید درایوی خالی با ظرفیت 8 گیگ داشته باشید، سپس کارهای زیر را انجام دهید:
- فلش را به رایانه ی خود وصل کنید
- صفحه ی دانلود ویندوز 10 را باز کنید
- اکنون بر روی ابزار دانلود کلیک کنید
- بر روی ابزار دانلود شده، دوبار کلیک کنید
- پیام های روی صفحه را دنبال کنید، از فلش حتماً به عنوان محل نصب استفاده کنید.
- پس از اتمام مراحل فلش را بیرون بیاورید.
- تنظیماتBoot order رایانه ی خود را تغییر دهید. برای اینکه رایانه ی شما از درایو فلش شروع به کار کند نه درایو هارد دیسک، این کار ضروری است:
- به BIOS رایانه ی خود دسترسی پیدا کنید.
- در زبانه ی Boot یا Advanced ، بخش Boot order را پیدا کنید.
- نام درایو فلش خود را انتخاب کنید، سپس + (یا کلید up که در سمت راست یا پایین صفحه نمایش آورده شده) را فشار دهید تا درایو فلش در بالای لیست قرار گیرد.
- با استفاده از کلیدهای ذکر شده در سمت راست یا بالای صفحه نمایش، تغییرات را ذخیره کرده و خارج شوید.
- پنجره ی خط فرمان را باز کنید. در صفحه ی setup ، کلیدهای ترکیبی shift + F10 را فشار دهید. باز شدن پنجره ی خط فرمان را باید ببینید.
- Utility manager را با Command prompt جابجا کنید. Utility manager سرویسی است که در صفحه ی قفل، آیکون در دسترسی دارد. با جابجایی Utility manager با Command prompt، بدون وارد شدن می توانید قابلیت های سرپرست را داشته باشید:
- فرمان move c:\windows\system32\utilman.exe c:windows\system 32\utilman.exe.bak 1 file (s) moved را در خط فرمان تایپ کنید
- کلید Enter را فشار دهید.
- فرمان copy c:\windows\system 32\cmd.exe c:\windows\ systems32\utilman.exe را در خط فرمان تایپ کنید.
- کلید Enter را فشار دهید.
- رایانه ی خود را خاموش و روشن کنید. در خط فرمان، wpeutil reboot را تایپ کنید و کلید Enter را فشار دهید. در این مرحله، برای اطمینان از ورود ویندوز به صفحه ی log in در عوض ورود به تنظیمات نصب، باید درگاه نصب را از رایانه ی خود حذف کنید.
- اگر ویندوز قبل از اینکه شانس حذف درگاه نصب درایو فلش را داشته باشید، وارد درگاه نصب شد، درایو فلش را حذف کنید و سپس کلید پاور سخت افزار رایانه ی خود را فشار دهید (یا فشار دهید و نگه دارید).
- پنجره ی خط فرمان را باز کنید. پس از بارگذاری صفحه ی قفل، بر روی آیکون “Utility Manager” که شبیه به یک صفحه ی شماره گیری با فلشی رو به سمت راست در مرکز و در گوشه ی سمت راست پایین صفحه است، کلیک کنید. پنجره ی خط فر مان باز خواهد شد.
- اگر Utility manager را با Command prompt جایگزین نکنید، در عوض با کلیک بر روی این آیکون، صفحه ی Utility manager باز خواهد شد.
- کاربر جدیدی ایجاد نمایید. هنگامی که پنجره ی خط فرمان باز می شود، مراحل زیر را طی کنید:
- فرمان net username/add را تایپ کنید و در بخش username، نام منتخب خود را جایگزین نمایید.
- کلید Enter را فشار دهید.
- فرمان net localgroup administrators name/add را تایپ کنید. دوباره بخش name را با نام کاربری که تازه ایجاد کردید، جایگزین کنید.
- کلید Enter را فشار دهید.
- رایانه ی خود را مجدداً خاموش و روشن کنید. بر روی آیکون Power کلیک کنید، سپس در صورت درخواست بر روی Restart کلیک کنید. رایانه ی شما برای آخرین بار راه اندازی مجدد می شود، پس از آن می توانید با حساب سرپرستی جدید خود وارد شوید.
- با نام کاربری جدید خود وارد شوید. پس از اینکه راه اندازی مجدد سیستم عامل ویندوز پایان یافت، می توانید از حسابی که برای ورود به سیستم ایجاد کردید استفاده نمایید:
- نام کاربری جدید خود در سمت چپ پایین صفحه را انتخاب کنید
- بر روی Sign in کلیک کنید
- منتظر بمانید تا سیستم عامل ویندوز، نصب حساب کاربری جدید شما را به اتمام برساند.
- فایل های حساب اصلی را مشاهده کنید. با انجام مراحل زیر می توانید تمام فایل ها و پوشه های حساب اصلی کاربر را مشاهده کنید:
- پوشه ی file explorer را باز کنید. همچنین می توانید کلیدهای ترکیبی win+Eرا فشار دهید.
- به قسمت بالا رفته و روی این PC در ستون سمت چپ کلیک کنید.
- روی هارد دیسک رایانه دوباره کلیک کنید.
- بر روی پوشه ی User دوبار کلیک کنید.
- بر روی پوشه ی کاربر حساب اصلی دوبار کلیک کنید.
- در صورت درخواست، بر روی Continue کلیک کرده، سپس منتظر بارگذاری پوشه های کاربر باشید.
- در صورت نیاز پوشه ها و فایل های کاربر را مرور کنید.
روش دوم) دور زدن ورودی های سیستم عامل مک
- محدودیت ها را بشناسید. در حالیکه می توانید از روش های زیر برای دور زدن اکثر ورودی های سیستم عامل مک استفاده کنید، برخی از کاربران مک، بخش File vault یا رمز عبور سیستم عامل را فعال کرده اند تا هک کردن سیستم عامل مک بدون اطلاع از رمز عبور غیرممکن گردد.
- در نظر داشته باشید که کاربر مک اطلاع دارد که شخصی به دلیل تغییر رمز ورود، به رایانه او دسترسی پیدا کرده است.
- سیستم عامل مک را راه اندازی مجدد کنید. بر روی دکمه ی Restart در پایین صفحه ی Login کلیک کنید.
- اگر وارد سیستم عامل شده اید، بر روی منوی Apple کلیک کنید، گزینه ی Restart را انتخاب کرده و در صورت درخواست، دوباره بر روی Restart کلیک کنید.
- کلیدهای ترکیبی Command +R را فشار داده و نگه دارید. بلافاصله پس از کلیک بر روی گزینه ی Restart ، این کار را انجام دهید.
- وقتی لوگوی اَپل را دیدید، کلیدهای ترکیبی را رها کنید. با انجام این کار سیستم عامل مک به منوی بازیابی برود.
- بر روی گزینه ی Utilities کلیک کنید. این گزینه در بالای صفحه نمایش قرار دارد. با کلیک بر روی آن، فهرست رو به پایینی باز می شود.
- بر ر وی گزینه ی Terminal کلیک کنید. این گزینه در فهرست رو به پایین قرار دارد. با انتخاب آن پنجره ی Terminal باز می شود.
- فرمان تنظیم مجدد رمز عبور را وارد کنید. در خط فرمان resetpassword را وارد کنید و سپس کلید Return را فشار دهید. تعدادی از فرمان های نهایی اجرا خواهد شد، و صفحه ی تنظیم مجدد رمز عبور در پس زمینه باز می گردد.
- پنجره ی Terminal را ببندید. هنگامی که صفحه ی تنظیم مجدد رمز عبور را در پس زمینه باز می بینید، بر روی دایره ی قرمز رنگ در گوشه ی سمت چپ بالای پنجره ی Terminal کلیک کنید.
- کاربری را انتخاب کنید. بر روی حساب کاربری که قصد هک کردن آن را دارید، کلیک کنید، سپس از پنجره، دکمه ی Next را انتخاب کنید.
- رمز عبور جدیدی بسازید. بخش های زیر را پر کنید.
- New password ـ رمز عبور جدید خود را وارد کنید.
- Verify password ـ رمز عبور خود را مجدداً تایپ کنید.
- Password hint ـ برای رمز عبور یک راهنما، هنگام فراموشی آن وارد کنید.
- بر روی دکمه ی Restart کلیک کنید. این گزینه را می توانید در پایین صفحه پیدا کنید. با کلیک بر روی آن، سیستم عامل مک درخواست شروع مجدد می نماید. پس از اتمام، به صفحه ی Login باز خواهید گشت.
- با رمز عبور جدید خود وارد شوید. در کادر رمز عبور در زیر نام کاربری منتخب تان، رمز عبور جدید را وارد کنید، سپس دکمه ی Return را فشار دهید.
- در صورت درخواست بر روی دکمه ی Continue log in کلیک کنید. این گزینه بدون تنظیم زنجیره ای از کلید های جدید، اجازه ی ورود به سیستم را به شما می دهد.
- در صورت نیاز به سیستم عامل مک رجوع کنید. از آنجا که در حساب کاربری هستید، تا زمانی که امتیازات سرپرست را دارند، نباید هیچ گونه محدودیت داشته باشید.
نکته: در نظر داشته باشید که رمز عبور با رمز عبور آخرین کاربر تفاوت دارد، بنابراین کاربران نمی توانند با رمز عبورهای قدیمی خود وارد شوند.
روش سوم) هک شدن از راه دور از طریق Team viewer
- نحوه ی عملکرد این روش را یاد بگیرید. اگر طی چند ساعت به رایانه ی هدف دسترسی دارید، اما می خواهید از راه دور به آن دسترسی داشته باشید می توانید از Team Viewer استفاده کنید.
- اگر قصد استفاده از این روش را دارید، در نظر داشته باشید که نیاز به دسترسی فیزیکی به رایانه خواهید داشت.
- اگر به رایانه ای دسترسی دارید، اما رمز عبور آن را نمی دانید، از سیستم عامل های ویندوز و مک که در لیست بالا بایگانی شده اند استفاده کنید.
- یک حساب Team viewer بسازید. برای فعال کردن برخی قابلیت ها در رایانه ی هدف، باید این حساب را بسازید.
- از مرورگر وب خود به سایت https://www.teamviewer.us/ بروید
- بر روی Login کلیک کنید
- به قیمت پایین صفحه رفته و بر روی گزینه ی Sign up در گوشه سمت چپ پایین صفحه کلیک کنید
- آدرس ایمیل، نام، رمز عبور موردنظر را در سمت چپ صفحه وارد کنید
- بهتر است برای این مرحله، از آدرس ایمیل جدیدی که برایتان آشنا نیست، استفاده کنید
- جعبه ی “ I’m not a robot” را تیک بزنید
- بر روی گزینه ی Sign up کلیک کنید
- با بازکردن صفحه، کلیک بر روی ایمیل Team viewer و لینک طولانی در وسط صفحه ی ایمیل، آدرس ایمیل خود را تایید کنید.
- در هر دو رایانه، برنامه ی Team viewer را نصب کنید. در مرورگر وب هر رایانه، وارد سایت https://teamviewer.us/downloads/ شوید، بر روی Download now کلیک کنید، بر روی فایل هایی که دانلود شدند دوبار کلیک کنید و سپس مراحل زیر را انجام دهید:
- سیستم عامل ویندوز ـ عبارت “ Installation to access this computer remotely” و “ Personal/Non-commercial” را تیک بزنید. در صورت نیاز تیک عبارت “Show advanced settings” را بردارید، بر روی Accept-finish کلیک کرده و هنگام درخواست، گزینه ی Yes را انتخاب کنید.
- سیستم عامل مک ـ بر روی آیکون جعبه ای شکل در وسط پنجره ی Team viewer کلیک کنید، سپس دستورالعمل های روی صفحه را دنبال کنید. اگر هنگام نصب، برای رمز عبور درخواست کردید و رمزعبور را نشناختید، باید رمز عبور سیستم عامل مک خود را راه اندازی مجدد نمایید.
- بر روی رایانه ی خود برنامه ی Team viewer را باز کنید. بر روی آیکون آبی و سفید برنامه ی Team viewer دوبار کلیک کنید تا اجرا شود.
- برنامه ی Team viewer را نصب کنید. طبق مراحل زیر عمل کنید:
- اگر از شما خواسته شد، با کلیک بر روی Cancel، پنجره ی Unattended setup را ببندید.
- در صورت امکان بر روی دکمه ی Try it now در بالای پنجره کلیک کنید.
- بخش ‘ Remote control’ را بررسی کنید. این کادر در سمت راست پنجره قرار دارد. این بخش تضمین می کند که بعداً می توانید از رایانه ی خود برای دسترسی به رایانه ی هدف استفاده کنید.
- در رایانه ی هدف، برنامه ی Team viewer را باز کنید. بر روی آیکون برنامه ی Team viewer دوبار کلیک کنید تا اجرا شود.
- برای دسترسی آسان برنامه ی Team viewer در رایانه ی هدف را نصب کنید. در زیر عنوان
“ Unattended Access” مراحل زیر را انجام دهید:
- عبارت “Start team viewer” را تیک بزنید
- عبارت “ Assign to device” را تیک بزنید
- پس از درخواست، آدرس ایمیل و رمز عبور خود را وارد کنید
- سپس بر روی Assign کلیک کنید
- عبارت “ Grant easy access” را تیک بزنید
- رمز عبور و شناسه ی رایانه ی هدف را مرور کنید. در سمت چپ پنجره ی Team viewer رایانه، باید یک شماره ی شناسه و یک رمز عبور یا کاراکترهایی را ببینید. برای دسترسی به رایانه باید هر دو رمز ورود را بدانید.
- از رایانه ی خود به رایانه ی هدف متصل شوید. شناسه ی رایانه ی هدف را در جعبه متن “ Partner ID” وارد کنید، بر روی Connect کلیک نمایید، در صورت درخواست رمز عبور را وارد کنید، و بر روی Log on کلیک کنید. انجام این کار به شما امکان می دهد هر زمان که دوست دارید، از راه دور به رایانه ی دیگر دسترسی پیدا کنید.
- از آنجا که رایانه های دیگر پیکربندی می شوند تا به شما اجازه ی ورود در هر زمان که دوست دارید را می دهند، زمانی که برنامه ی Team viewer را راه اندازی و نصب کردید، دوباره به رایانه ی هدف بروید.
نکات: توانایی کنترل رایانه ی دیگر، امکان جابجایی فایل ها و پوشه ها، خاموش شدن رایانه و از این قبیل را می دهد.