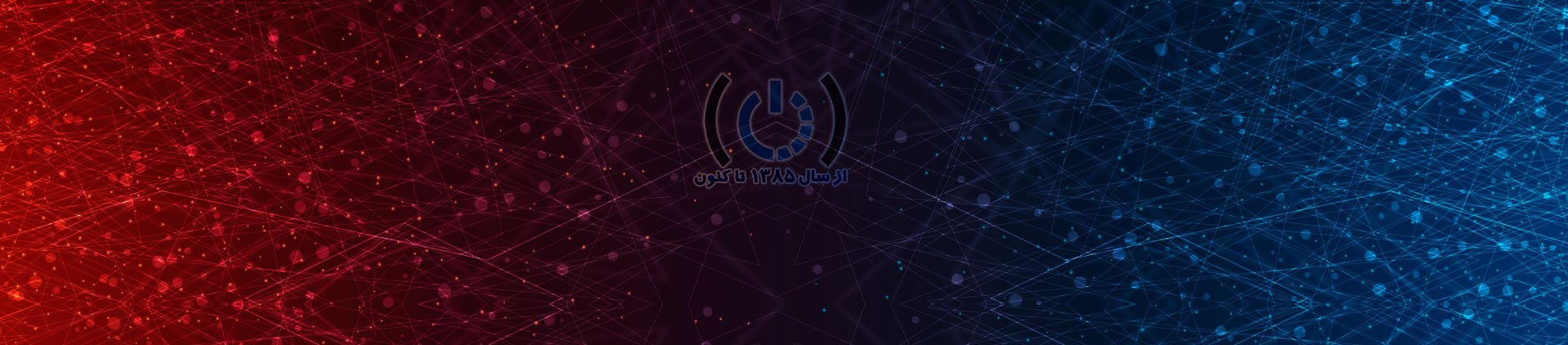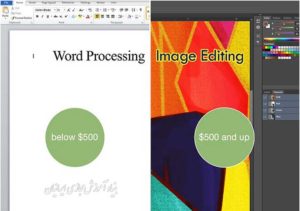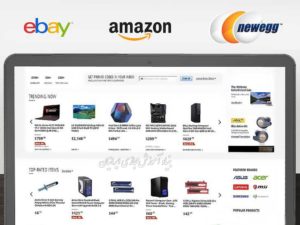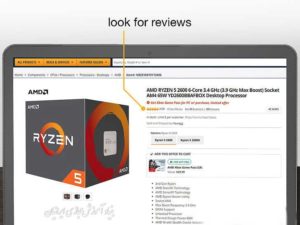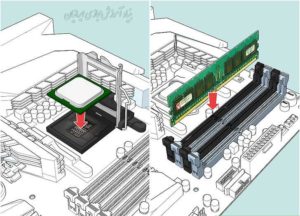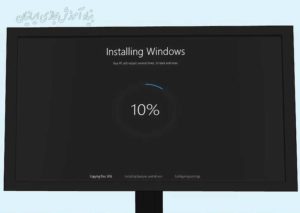نحوه ی ساخت یک رایانه
در اینجا به نحوه ی ساخت یک رایانه رومیزی با قطعات سفارشی می پردازیم. ساخت موفقیت آمیز یک رایانه، تا حد زیادی به تعیین اهداف و بودجه، خرید قطعات مناسب، قراردادن قطعات در جای درست بستگی دارد. در ادامه با مجله توسعه دهندگان همراه باشید.
بخش اول) طرح ریزی رایانه
- کاربرد رایانه خود را مشخص کنید. قبل از خرید هر قطعه یا تعیین بودجه، باید بدانید که طرحی برای استفاده از رایانه دارید. رایانه شخصی استاندارد که برای مواردی مانند مرور و تجزیه برنامه ها به کار می رود، می تواند از قطعات قدیمی تر و ارزان قیمت استفاده نماید، در حالی که رایانه هایی که بر روی بازی یا ویرایش به کار می روند، نیاز بیشتری به قطعات به روز و قدرتمند دارند.
توجه: می توانید برای اکثر دسک تاپ های اصلی زیر 500 دلار هزینه صرف کنید. رایانه های مخصوص ویرایش و بازی ممکن است از 500 دلار تا چند هزار دلار هزینه در بر گیرند.
- بودجه ای را تعیین کنید. شروع کردن خرید قطعات جاذب بدون محاسبه ی بودجه، خیلی راحت است، فقط در ذهن داشته باشید که پول ندارید و امکان خرید تمام قطعات لازم برای ساخت رایانه شخصی خود را ندارید. حداقل محدودیت (به عنوان مثال به میزان 300 دلار) و حداکثر محدودیت (مانند 400 دلار) را تعیین کنید و سعی کنید در همین محدوده باقی بمانید.
- عقل سلیم باید خریدتان را نیز هدایت کند. به عنوان مثال، اگر پردازنده ای که برای آن بودجه می کنید 100 دلار است، اما در یک فروشگاه لوازم فنی محلی، یک مدل جدیدتر و زیباتر آن را از 200 دلار به 120 دلار تخفیف می دهند، 20 دلار اضافی یک سرمایه گذاری بلندمدت و بهتر است.
- بدانید نیاز به خرید چه قطعاتی دارید. مهم نیست رایانه تان چقدر گران می شود، نیاز است قطعات زیر را برای پروژه ی خود تهیه کنید:
- پردازنده ـ به عنوان “مغز” رایانه تان عمل می کند
- مادربرد ـ به عنوان واسط میان تمام قطعات رایانه و پردازنده عمل می کند
- رم ـ یا همان حافظه دسترسی تصادفی است. اکثر رم ها برای افزایش عملکرد رایانه، “فضای کاری” بیشتری را فراهم می نمایند. در مورد رم به عنوان یک جدول یاد کنید: بیشتر رم ها فضای زیادی را برای انجام کار در آن جدول می دهند. تعداد کمی از رم ها این احتمال را دارند که جدول کوچکتری داشته باشند!
- هارد دیسک ـ داده ها را ذخیره می کند. اگر یک درایو فوق العاده سریع می خواهید، می توانید یک هارد دیسک سنتی یا یک درایو حالت جامد (SSD) گرانتری انتخاب نمایید.
- منبع تغذیه ـ این قطعه به تمام اجزای جداگانه ی رایانه تان برق می دهد. منبع تغذیه، رابطی بین رایانه و سوکت روی دیوار که رایانه خود را به آن می زنید، است.
- کیس ـ برای ذخیره و خنک کردن قطعات شما لازم است.
- کارت گرافیک ـ برای ارائه تصاویر بر روی رایانه مورد استفاده قرار می گیرد. در حالی که اکثر پردازنده ها واحد پردازش گرافیک داخلی (GPU) دارند، اگر قصد استفاده از رایانه برای بازی یا ویرایش فشرده را دارید، می توانید یک کارت گرافیک اختصاصی خریداری نمایید.
- سیستم خنک کننده ـ دمای داخل محفظه ی کیس را در دمای ایمنی نگه می دارد. این قطعه تنها برای بازی و ویرایش در رایانه های شخصی لازم است ـ رایانه های معمولی باید مجهز به یک خنک کننده بدنه باشند.
بخش دوم) خرید قطعات
- بدانید که از کجا قطعات تهیه کنید. در فروشگاه هایی مانند Best Buy قطعات رایانه نگه داری می شوند، اما اگر خرید آنلاین داشته باشید می توانید قطعات ارزان و قابل مقایسه ای را پیدا کنید.فروشگاه های آنلاین رایج عبارتند از: Amazon,eBay,NewEgg.
- به سراغ قطعات دست دوم نروید، به ویژه اگر این قطعات در لیست “در حد نو” یا دارای شرایط جدید باشند. اغلب می توانید چنین قطعاتی را با تخفیف بسیار کمی بخرید تا تغییری در عملکرد آنها ایجاد نشود.
- در مورد هر قطعه ای که تمایل به خرید آن دارید، تحقیق کنید. برای کسب اطلاعات بیشتر، مجلات بخوانید و سایت هایی با مصرف کنندگان آنلاین را بررسی نمایید. به یاد داشته باشید، این یکی از مهمترین مراحل است زیرا همه بستگی به عملکرد صحیح سخت افزار شما دارد.
- در سایت com، چند مقاله مرتبط شامل نحوه ساخت یک رایانه ارزان قیمت برای اجرای بازی، نحوه انتخاب قطعات برای ساخت یک رایانه، نحوه ساخت یک رایانه ی کاملاً قدرتمند ارائه شده است.
- چه در سایتی که قصد خرید از آن را دارید و چه هر جای دیگر، به دنبال تعداد بازدیدهای زیاد از محصول موردنظر باشید. از عکس ها و ارقام بازاریابی دوری کنید ـ همیشه ترفندهایی برای اینکه اعداد بهتر از آنچه که هستند به نظر برسند، وجود دارد. برخی از بازدیدکنندگان سخت افزاری مشهور عبارتد از Linus Tech Tips,Tom’s Hardware,Gamers Nexus
- هنگامی که قطعه ای با بازدیدکنندگان نسبی را یافتید، به دنبال کامنت های منفی از قطعه باشید. ممکن است متوجه شوید که این قطعه برای کاربردهای خاص بسیار خوب است، اما به کار شما نمی آید.
- یک پردازنده پیدا کنید. پردازنده یا (CPU) هسته ی اجرایی رایانه ی شما است. هر چه سرعت پردازنده در گیگاهرتز (GHz) بالاتر باشد، داده ها را می تواند سریع تر پردازش نماید. بسیاری از برنامه ها به طور همزمان از چندین رشته پردازنده استفاده می کنند، بنابراین هسته های بیشتر می تواند عملکرد را بهبود بخشد.
- بخش عظیمی از بودجه شما به پردازنده تعلق می گیرد.
- پردازنده معمولاً به صورت چهار هسته ای، هگزا هسته ای یا بالاتر عرضه می گردد. مگر اینکه در حال ایجاد رایانه ای برای بازی با کارایی فوق العاده بالا باشید، در این صورت نیاز به پردازنده شش هسته ای دارید.
- Intel و AMD دو تولید کننده اصلی پردازنده هستند. معمولاً AMD محصولات بهتری را ارائه می دهد.
- مادربردی تهیه کنید که متناسب با پردازنده شما باشد. باید مادربردی انتخاب کنید که سازگار با پردازنده شما باشد، در این صورت می توانید سوکت CPU و مادربرد را بررسی نمایید. جنبه های دیگر جهت جستجو برای یک مادبرد شامل موارد زیر است:
- “Onboard Wi-Fi” (تضمین می کند که رایانه شما از قابلیت های بی سیم برخوردار خواهد بود)
- بلوتوث
- پورت های چند گانه رم
- پشتیبانی از کارت های گرافیکی در صورت لزوم (پورت PClex16)
- RAM بخرید. رم مسئول ذخیره اطلاعات از برنامه های اجرایی است، بنابراین اگر برایتان مهم است، ظرفیت کافی از آن را تهیه کنید. قبل از خرید رم، پردازنده و مادربرد خود را حتماً برای اطلاع از نوع رم پشتیبانی کننده بررسی کنید.
- در مورد میزان رمی که رایانه شما می تواند استفاده نماید، محدودیت وجود دارد، و آن محدودیت توسط قابلیت های پردازنده ی شما (به طور معمول 64 گیگابایت) و برنامه های شما تعیین می شود. اگر برنامه ای تنها یک گیگابایت داده در رم ذخیره می کند، حجم بیشتر رم، این کار را تسریع نمی بخشد. رم 8 گیگابایتی معمولاً با بهره از رم 16 گیگابایتی برای دستگاه هایی که برای بازی در سطوح بالا پیشنهاد می شود.
- بسته به مادربرد خود، می توانید رم DDR3 یا رم DDR4 را خریداری نمایید. نوع رمی که توسط مادربرد شما پشتیبانی می شود، در سند مادربرد ذکر شده است.
- یک هارد دیسک بخرید. صحبت و خرید هارد دیسک از طریق مقایسه، آسان است ـ اکثر هارد دیسک ها سازگار با تمام مادربرد ها و پردازنده ها هستند، گرچه لازم است از متناسب بودن اندازه هارد دیسک در کیس خود مطمئن گردید. شاید بخواهید یک هارد دیسک SATA که حداقل 500 گیگابایت ظرفیت دارد خریداری نمایید، بنابراین از فروشگاه های معتبری مانند Toshiba, Western Digital یا Seagate خرید نمایید.
- هارد دیسک به طور متوسط سرعتی معادل 7200 دور در هر دقیقه دارد.
- هارد دیسک ها می توانند در عوض SATA از IDE به عنوان رابط خود استفاده نمایند، اما SATA جدید تر است و در تمام مادربردهای مدرن پشتیبانی می شود.
- اگر هارد دیسک کوچکتری با بازیابی سریع تر داده ها می خواهید، در عوض می توانید درایو حالت جامد (SSD) خریداری نمایید. این دیسک ها به طور قابل توجهی نسبت به سایر هاردیسک های رایانه ای گران تر هستند. آنها اغلب به عنوان یک درایو مکمل همراه با هارد دیسک بزرگتر استفاده می شوند.
- درایوهای SSD معمولاً همراه با یک کانکتور SATA هستند، مدل های جدیدتر از NVME M.2 یا SATA M.2 استفاده می کنند. ممکن است برخی مادربرد ها NVME یا 2 استاندارد را پشتیبانی نکنند.
- در صورت نیاز یک کارت گرافیک خریداری نمایید. یک کارت گرافیک اختصاصی برای اجرای جدیدترین ورژن از بازی ها ضروری است، اما مسئله بزرگی برای رایانه ای که برای کارهای روزانه ی خود استفاده می کنید، نیست. اگر ویدئوهای HD زیادی را ویرایش یا تماشا می کنید، یا بازی های زیادی را اجرا می کنید، نیاز به کارت گرافیک اختصاصی خواهید داشت.
- مانند سایر قطعات، مطمئن گردید کارت گرافیک با مادربرد شما سازگار باشد. با این حال، بعید به نظر می رسد که با مشکلی مواجه شوید.
- کارت گرافیک باید یک سوم بودجه بازی های کامپیوتری را در بر می گیرد.
- تقریباً تمام پردازنده های Intel دارای گرافیک های یکپارچه هستند، بنابراین اگر قصد استفاده از رایانه برای کارهای اداری، مرور ایمیل و کمی بازی آنلاین را دارید، نیازی به کارت گرافیک اختصاصی ندارید. AMD همچنین پردازنده های 2200 و 2400 گیگ یا کارت گرافیک قدرتمند را تولید می کند، که قادر است برخی بازی ها را در تنظیمات پایین تر اجرا نماید.
- به کارت گرافیک، کارت ویدئویی یا GPU نیز گفته می شود.
- مطمئن گردید منبع تغذیه شما می تواند عملیات بارگذاری را انجام دهد. منبع تغذیه، برق تمام قطعات داخل رایانه شما را تامین می کند. برخی کیس ها همراه با یک منبع تغذیه ای که از قبل نصب شده می باشد، اما در برخی رایانه ها لازم است که خودتان آن را تهیه نمایید. منبع تغذیه به اندازه کافی قدرتمند باشد که تمام قطعات رایانه شما را شارژ نماید؛ نگران این موضوع نباشید که آنقدر قدرتمند باشد که با شارژ کردن بیش از حد موردنیاز، انرژی هدر دهید زیرا این منبع تنها میزان واتی که استفاده می کنید را بازدهی می دهد و اعداد روی آن تنها حداکثر ظرفیت آن را نشان می دهند.
نکته: منبع تغذیه را از یک تولید کننده معتبر مانند EVGA,beQuiet,Seasonic یا Corsair را انتخاب کنید.
- کیسی را انتخاب کنید که از نظر ظاهری راحت و کاربردی باشد. کیس وسیله ای است که قطعات رایانه شما را نگه می داد. تعداد کمی از کیس ها همراه با منبع تغذیه هستند، اما اگر در حال ساخت رایانه ای برای بازی هستید، پیشنهاد می شود از منبع تغذیه جداگانه ای استفاده نمایید، زیرا منبع تغذیه هایی که همراه با کیس ها ارائه می شوند معمولاً دارای کیفت چندان بالایی نیستند.
- اندازه کیس بر اساس تعداد درایوها و پورت های کارت گرافیک و همچنین سایز و نوع مادربرد تعیین می شود.
- حتماً کیسی را انتخاب کنید که بتواند تمام قطعات رایانه شما، از جمله هارد دیسک را در خود جای دهد.
- کیس ها ممکن است بواسطه ی برخی از قطعات با قدرت برق بالاتر که بیش از حد گرم می شوند، مانع از ورود جریان هوا شوند.
بخش سوم) مونتاژ رایانه
- خودتان را به زمین متصل کنید. برای جلوگیری از تخلیه الکترواستاتیک (ESD) که می توانید برای برق رایانه مضر باشد، از یک کابل مچ بند آنتی استاتیک استفاده نمایید. یا در روشی دیگر، یک بدنه بزرگ فلزی مانند رادیاتور را لمس کنید تا خودتان را تخلیه نمایید.
- کیس را باز کنید. بدین منظور پیچ صفحه جانبی کیس را شل کنید (یا آن را سمت عقب کیس بکشید).
- منبع تغذیه را نصب کنید. برخی کیس ها همراه با منبع تغذیه ای هستند که از قبل نصب شده، در حالی که برخی دیگر نیاز به خرید منبع تغذیه ی جداگانه و نصب دارند. مطمئن گردید منبع تغذیه در جهت صحیح نصب شده باشد، و هیچ قطعه ای راه فن منبع تغذیه را مسدود نکرده باشد.
- منبع تغذیه معمولاً نزدیک به بخش فوقانی یا انتهایی کیس خواهد بود. با جستجو در بخش خالی در پشت کیس می توانید محل قراردهی آن را تعیین کنید.
- قطعاتی را به مادربرد اضافه کنید. قبل از نصب مادربرد، اضافه سازی قطعات راحت تر است، زیرا سیم قطعات داخل کیس می تواند برای شما محدودیت ایجاد کند:
- با پیدا کردن پورت پردازنده بر روی صفحه ی مادربرد، پردازنده را به مادربرد وصل کنید. شاخصی بر روی CPU و مادربرد، جهت صحیح نصب را به شما نشان می دهد.
- با پیدا کردن پورت رم و قرار دهی مناسب رم(تنها در یک جهت تنظیم می شود)، آن را به مادربرد متصل نمایید.
- منبع تغذیه خود را به کانکتور برق مادربرد متصل نمایید.
- پورت هارد دیسک SATA بر روی مادربرد را در جای خود قرار دهید (اما آنها را به هم وصل نکنید). بعدا از آن برای اتصال هارد دیسک به مادربرد استفاده خواهید نمود.
- در صورت لزوم مقداری خمیر سیلیکون به پردازنده بمالید. نقطه کوچکی (حدودا به اندازه یک دانه برنج یا نخود) از خمیر سیلیکون را بر روی CPU قرار دهید. اضافه سازی بیش از حد خمیر سیلیکون باعث خرابکاری می شود، به عنوان مثال خمیر درون سوکت مادربرد نفوذ می کند و ممکن است عمر قطعات را کوتاه نموده و اگر بعدا قصد فروش مادربرد را داشته باشید، از ارزش آن بکاهد.
نکته: پردازنده هایی که همراه با هیت سینک هستند نیازی به چسب سیلیکون ندارند زیرا هیت سینک دارای خمیر سیلیکونی که کارخانه از قبل تعبیه کرده، می باشد. قبل از استفاده از خمیر بر روی پردازنده، قسمت پایین هیت سینک را بررسی نمایید.
- هیت سینک را وصل کنید. هیت سینک ها متغیر هستند، بنابراین دستورالعمل مربوط به پردازنده خود را بخوانید.
- اکثر کولرها مستقیماً بر روی پردازنده متصل شده و به داخل مادربرد قلاب می شوند.
- هیت سینک های Aftermarket ممکن است براکت هایی داشته باشند که نیاز به اتصال در زیر مادربرد دارند.
- اگر پردازنده شما دارای یک هیت سینک نصب شده است، از این مرحله عبور کنید.
- کیس خود را آماده کنید. ممکن است لازم باشد بر روی صفحات بیرونی در پشت کیس ضربه بزنید تا قطعات در موقعیت درست قرار گیرند.
- اگر کیس شما دارای قفسه های جداگانه ای برای نگه داشتن هارد دیسک است، هر بخش ها را با استفاده از پیچ های موجود نصب کنید.
- ممکن است لازم باشد قبل از نصب هر قطعه، سیم فن کیس خود را نصب کنید. بدین منظور، دستورالعمل نصب فن کیس خود را دنبال کنید.
- مادربرد را ایمن نمایید. پس از نصب قطعات، مادربرد را داخل کیس قرار داده و به سمت بالا در مقابل صفحه پشتی هل دهید. تمام پورت های عقب باید در سوراخ های صفحه ی پشتی I/O قرار گیرند.
- برای اتصال ایمن مادربرد به قطعات از پیچ های ارائه شده استفاده نمایید و آنها را در سوراخ های موجود بر روی مادربرد محکم کنید.
- کانکتورهای کیس را وصل کنید. این اتصالات بر روی مادربرد نزدیک به بخش جلویی کیس قرار گرفته اند. ترتیب اتصال آنها بستگی به راحتی کارتان دارد. از اتصال پورت های USB، سوئیچ خاموش، روشن و راه اندازی مجدد، برق ال ای دی، چراغ های هارد دیسک، و کابل صدا مطمئن گردید. در دفترچه مادربرد، جایی که این کانکتورها به مادربرد متصل می شوند، نشان داده شده است.
- معمولاً تنها یک راه برای اتصال این کانکتورها به رایانه وجود دارد. سعی نکنید کابلی را با زور وارد نمایید.
- هارد دیسک خود را نصب کنید. بسته به نوع کیس شما، این فرایند متفاوت خواهد بود اما به طور معمول مراحل زیر را دنبال کنید:
- قاب جلویی کیس را بردارید (اگر در حال نصب درایو نوری هستید، معمولاً باید آن را نزدیک به قسمت بالای کیس نصب نمایید)
- هارد دیسک را داخل محفظه خود قرار دهید (این بخش معمولاً نزدیک به قسمت بالای کیس است)
- هر گونه پیچی که درایو را به محفظه ی خود نگه می دارد، محکم کنید.
- کابل هارد دیسک SATA را به شکاف SATA در روی مادربرد وصل نمایید
- منبع تغذیه را به هر قطعه ی موردنیاز وصل کنید. اگر قبلاً منبع تغذیه را به قطعاتی که نیاز به برق دارند وصل نکرده اید، از اتصال آن به مکان های زیر مطمئن گردید:
- مادربرد
- کارت گرافیک
- هارد دیسک
- مونتاژ رایانه خود را به پایان برسانید. زمانی که قطعات مختلف داخل رایانه خود را قرار داده و متصل کردید، تنها کاری که باقی مانده این است که هیچ یک از سیم ها با یکدیگر تداخل نداشته و نزدیک به بدنه کیس نباشند.
- اگر سیستم خنک کننده خریداری نمودید، قبل از ادامه کار آن را نصب کنید. بدین منظور به دستور العمل نصب آن مراجعه کنید.
- بسیاری از کیس ها دارای قابی هستند که به صورت کشویی از عقب به داخل محل خود قرار می گیرند یا به کناره های بدنه کیس پیچ می شوند.
بخش چهارم) اجراسازی رایانه
- رایانه خود را به یک پریز وصل کنید. با استفاده از کابل برق منبع تغذیه، رایانه خود را به پریز برق روی دیوار یا یک رابط نواری وصل کنید.
- مانیتور را به کیس وصل کنید. معمولاً می توانید از خروجی کارت گرافیک که نزدیک به قسمت پایین کیس است، استفاده نمایید، اگر چه ممکن است این پورت در برخی مادربردها، در سمت چپ یا راست کیس قرار داشته باشد.
- در اینجا منظور از خروجی یک پورت Display یا HDMI است.
- رایانه خود را روشن کنید. دکمه پاور رایانه در جلو یا عقب کیس را فشار دهید. اگر تمام قطعات را به درستی متصل کرده باشید، رایانه تان باید راه اندازی شود.
نکته: اگر طی راه اندازی رایانه با مشکل مواجه شدید ـ یا اگر رایانه تان موفق به راه اندازی نشد، آن را از منبع تغذیه قطع کنید، کیس را دوباره باز کنید و اتصالات را دوباره بررسی نمایید.
- سیستم عامل ویندوز یا لینوکس را نصب کنید. سیستم عامل ویندوز سازگار با تمام رایانه ها است و از تمام ویژگی های مختلف (مانند بلوتوث) استفاده کامل می کند، اما اگر رمز عبور محصول را ندارید، می توانید یک نسخه از سیستم عامل ویندوز را خریداری نمایید. سیستم عامل لینوکس رایگان است اما ممکن است قادر به استفاده از آن در تمام سخت افزارهای رایانه خود نباشید.
- اگر درایو USB را نصب نکرده اید، باید قبل از اینکه بتوانید سیستم عامل خود را نصب کنید، باید یک نسخه از آن را در کیس خود نصب نمایید.
- درایورهای خود را نصب کنید. زمانی که سیستم عامل خود را نصب می کنید، نیاز به نصب درایورها دارید. تقریباً تمام سخت افزارهایی که خریداری می نمایید باید همراه با دیسک هایی باشند که حاوی نرم افزار درایور مورد نیاز برای سخت افزار است.
- نسخه های جدیدتر سیستم عامل ویندوز و لینوکس، هنگام اتصال به اینترنت به طور خودکار نصب می شوند.
مترجم: فاطمه باباشاهی