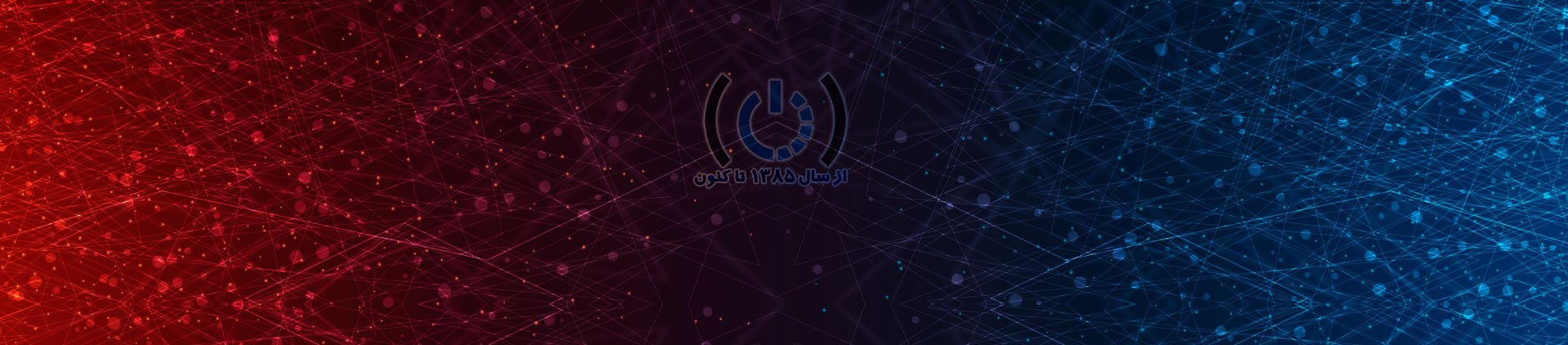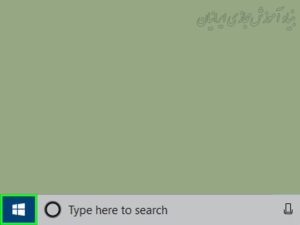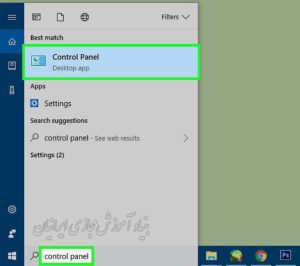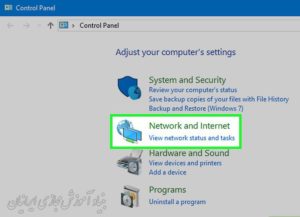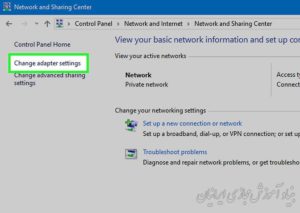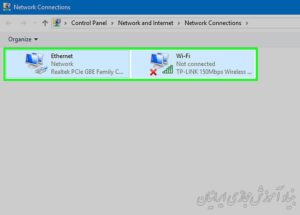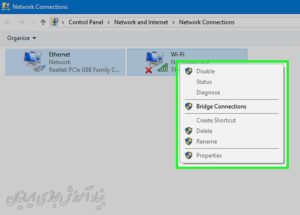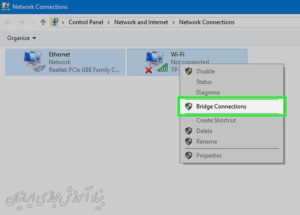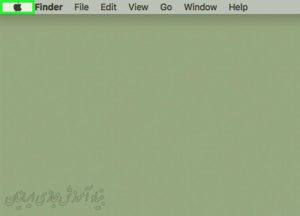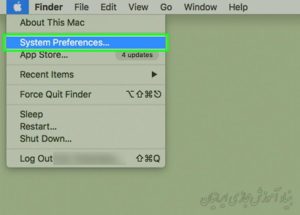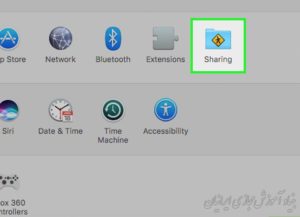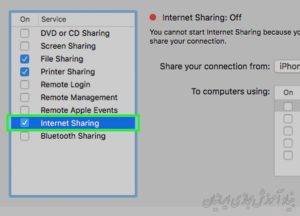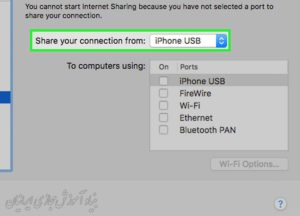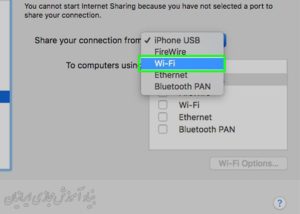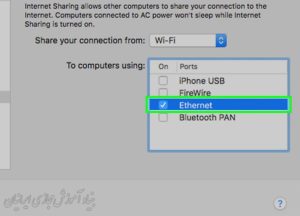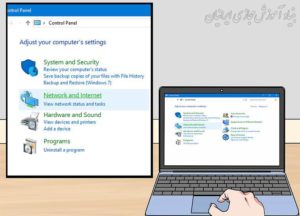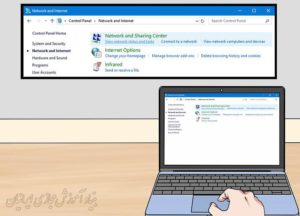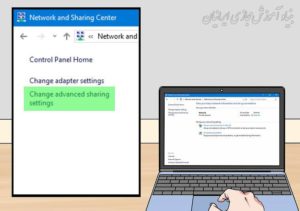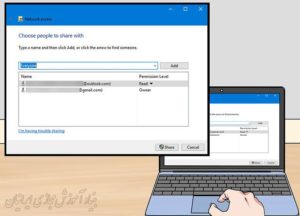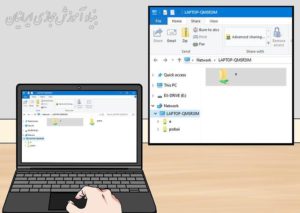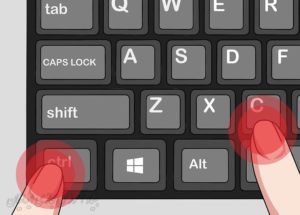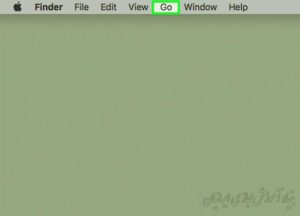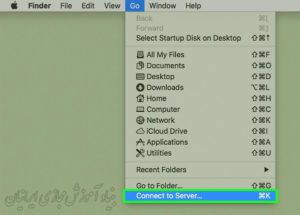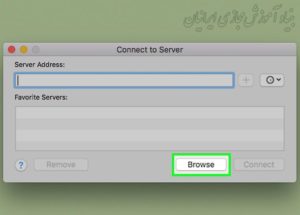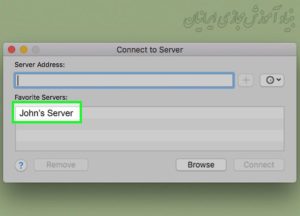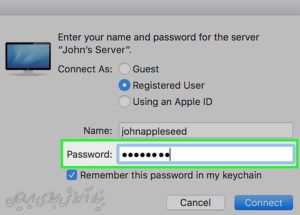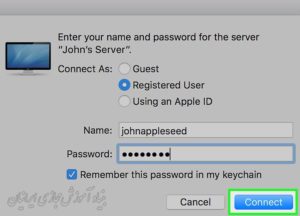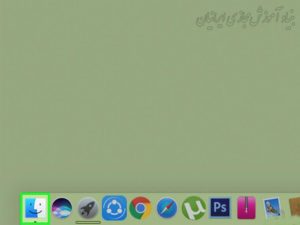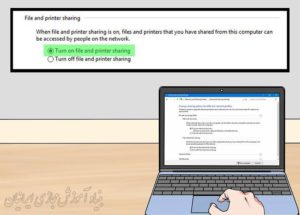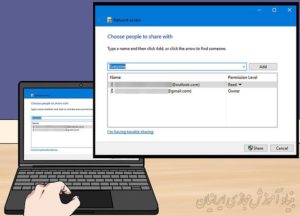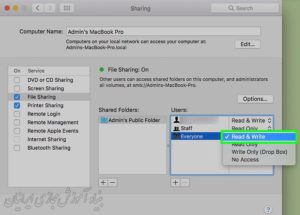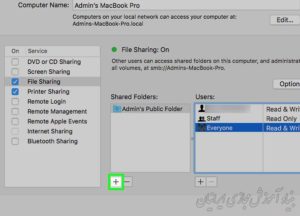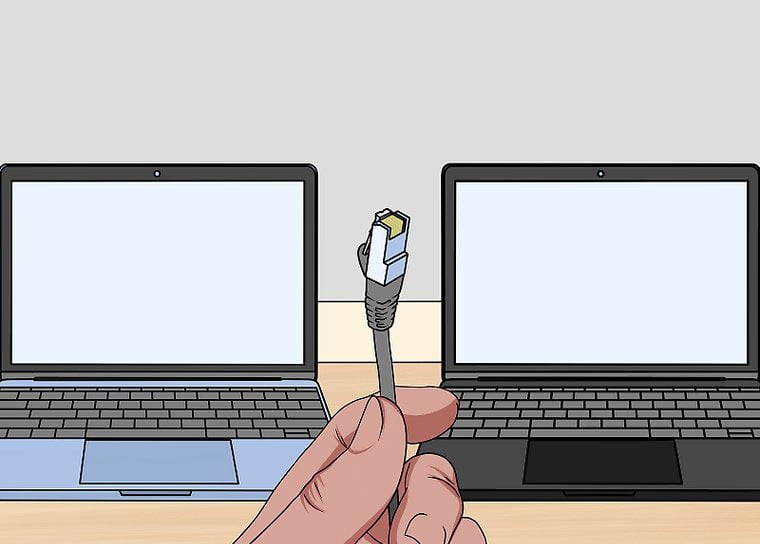
06
آوریل
چگونه دو کامپیوتر را به یکدیگر متصل کنیم؟
Comments
در این مقاله به شما می آموزیم که چگونه به منظور به اشتراک گذاشتن اتصال به اینترنت یا فایل ها، دو کامپیوتر را به هم کانکت کنید. در ادامه با مجله توسعه دهندگان همراه باشید.
روش اول : به اشتراک گذاری اینترنت از طریق ویندوز
- دو کامپیوتر را با کابل Ethernet وصل کنید. از کابل Ethernet برای اتصال دو رایانه به یکدیگر استفاده کنید.
- قبل از اینکه کابل Ethernet را به یک دستگاه Mac وصل کنید؛ به یک Ethernet نیاز دارید تا اداپتور USB-C به پورت ِ شماره ی سه Thunderbolt در Mac پلاگین شود.
- بر روی ایکون ویندوز
کلیک کنید. روی ایکون ویندوز در گوشه ی پایین سمت چپ ِ صفحه کلیک کنید.
- اطمینان حاصل کنید که این کار را در رایانه ای که از طریق آن اینترنت را به اشتراک می گذارید، انجام می دهید نه بر روی رایانه ای که فقط به آن وصل شده اید.
- کُنترل پَنِـــل را باز کنید. CONTROL PANEL را تایپ کنید، سپس در بالای پنجره ی start، روی Control Panel کلیک کنید.
- بر روی network and internet کلیک کنید. این عنوان را در سمت ِ چپ پنجره ی Control Panel پیدا خواهید کرد.
- اگر صفحه ی کنترل پنل شما دارای “نمادهای کوچک” یا “آیکون های بزرگ” است که در گوشه بالا سمت راست نوشته شده ، این مرحله را نادیده بگیرید.
- بر روی network and sharing center کلیک کنید. این گزینه در وسط صفحه است. با این کار لیستی از کانکت های فعلی تان باز می شود.
- بر روی change adapter settings کلیک کنید. این گزینه را در سمتِ چپ بالای پنجره پیدا خواهید کرد.
- Wi-Fi connectionو Ethernet connection. را انتخاب کنید. روی ایکون رایانه ای که “Wi-Fi” در زیر آن است ؛ کلیک کنید، سپس کلید Ctrl را نگه دارید و روی نماد رایانه ای که ” Ethernet ” در زیر آن دارد، کلیک کنید.
- روی Wi-Fi connection، راست کلیک کنید. با این کار؛ یک منوی کشویی ظاهر شود.
- اگر موس تان؛ دکمه ی کلیک راست ندارد، روی سمت راست ماوس کلیک کنید یا از دو انگشت برای کلیک ماوس استفاده کنید.
- اگر رایانه شما به جای ماوس از تاچ پد استفاده می کند، از دو انگشت استفاده کنید تا روی پد ِ لپ تاپ بچرخید یا قسمت پایین ِسمت راستِ پدِ لمسی را فشار دهید.
- بر روی Bridge connections کلیک کنید. در منوی کشویی است. پس از لحظه ای، وای فای رایانه تان در یک اتصال “bridged”با رایانه ی دیگر به اشتراک گذاشته می شود.
روش دوم :به اشتراک گذاری اینترنت از طریق یک دستگاه Mac
- دو کامپیوتر را با کابل Ethernet وصل کنید. برای اتصال دو رایانه مک به یکدیگر، از یک کابل Ethernet استفاده کنید.
- برای اتصال یک دستگاه Mac به Mac دیگر، به دو Ethernet نیاز دارید تا اداپتورهای USB –C ، قبل از اتصال آنها از طریق Ethernet ، به پورت شماره ی سه Thunderbolt در دستگاه Mac تان وصل شوند.
- روی دکمه ی System Preferences کلیک کنید. این گزینه را در منوی کشویی پیدا می کنید. با این کار پنجره ی System Preferences باز می شود.
- روی دکمه ی sharing کلیک کنید. این دکمه، در پنجره ی System Preferences است. یک پنجره جدید باز خواهد شد.
- بر روی گزینه ی “Internet Sharing” کلیک کنید. این گزینه در سمت چپ پنجره قرار دارد.
- روی کادر کشویی ” Share your connection from ” کلیک کنید. این کادر در وسط پنجره است. یک منوی کشویی ظاهر می شود.
- روی وای فای کلیک کنید. این گزینه در منوی کشویی است.
- کادر ” Ethernet ” را علامت بزنید. با این کار اتصال اینترنت مک خود را با رایانه ای که در حال حاضر به آن متصل است به اشتراک بگذارید.
روش سوم : به اشتراک گذاری فایلها از یک ویندوز به ویندوز دیگر
- دو کامپیوتر را با کابل Ethernet وصل کنید. از کابل Ethernet برای اتصال دو رایانه به یکدیگر استفاده کنید.
- بر روی نماد ویندوز
که در گوشه پایین سمت چپ صفحه است، کلیک کنید.
- اطمینان حاصل کنید که این کار را در رایانه ای که فایل ها را از آنها به اشتراک می گذارید انجام دهید.
- کنترل پنل را باز کنید. کنترل پنل را تایپ کنید، سپس در بالای پنجره ی start ، روی Control Panel کلیک کنید.
- روی network and internet کلیک کنید. این عنوان را در سمت چپ پنجره Control Panel پیدا خواهید کرد.
- اگر صفحه کنترل پنل شما دارای “نمادهای کوچک” یا “آیکون های بزرگ” است که در گوشه بالا سمت راست نوشته شده است، این مرحله را در نظر نگیرید.
- روی network and sharing center کلیک کنید. این گزینه در وسط صفحه است.
- روی Advanced sharing settingsکلیک کنید. این لینک در گوشه ی سمت چپ بالای پنجره قرار دارد.
- بر روی قسمت ِ به اشتراک گذاری فایل ها بزنید. بر روی کادر “Turn on file and printer sharing” که در زیر عنوان “File and printer sharing” در وسط صفحه است، کلیک کنید.
- یک پوشه را به اشتراک بگذارید. برای انجام این کار:
- به مکان قرار گیری پوشه در File Explorer بروید.
- پوشه ای که می خواهید به اشتراک بگذارید راانتخاب کنید.
- روی تب Share کلیک کنید.
- روی Specific people کلیک کنید .
- Everyone را از منوی کشویی در بالای پنجره انتخاب کنید.
- روی Share کلیک کنید.
- سپس بر روی done کلیک کنید.
- File Explorer رایانه دیگر را باز کنید. بر روی نماد اکسپلورر فایل
کلیک کنید، یا گزینه Start را بزنید و روی تصویر
کلیک کنید.
- روی اولین نام رایانه خود کلیک کنید آن را در زیر عنوان Network در سمت چپ پنجره File Explorer پیدا خواهید کرد.
- پوشه مشترک را روی رایانه دوم خود کپی کنید. روی پوشه ای که می خواهید کپی کنید، Ctrl+ C را فشار دهید، به پوشه ای بروید که در آن می خواهید آن را ذخیره کنید، و Ctrl+ V را بزنید.
روش چهارم) به اشتراک گذاری پرونده ها از یک Mac به Mac دیگر
- دو کامپیوتر را وصل کنید. برای اتصال دو رایانه مک خود به یکدیگر از یک کابل Ethernet استفاده کنید.
- مگر اینکه یکی یا هر دوی مک ها؛ iMac (رایانه رومیزی) باشند. در این صورت به دو آداپتور Ethernet به USB- C نیاز دارید تا قبل از اتصال آنها از طریق اینترنت ؛ به پورت های 3 Thunderbolt ایی که مربوط به دستگاه Mac تان هست؛ وصل شوید.
- بر روی Go کلیک کنید. این یک آیتم منو در بالای صفحه است. با کلیک بر روی آن، منوی کشویی ایجاد میشود.
- اگر Go را نمی بینید، روی دسکتاپ کلیک کنید تا ظاهر شود.
- اطمینان حاصل کنید که این کار را در Mac انجام داده اید که فایل ها منتقل شود.
- روی Connect to Server کلیک کنید این گزینه را در پایین منوی کشویی پیدا خواهید کرد.
- روی Browseکلیک کنید که نزدیک انتهای پنجره Connect to Server است. سپس یک پنجره ی پاپ اپ با رایانه های اطراف ظاهر می شود.
- روی نام مک دوم کلیک کنید. این مورد را در پنجره پاپ آپ خواهید یافت.
- پس از درخواست، رمز دوم رایانه را وارد کنید. این به شما امکان می دهد تا به کامپیوتر دوم متصل شوید.
- روی Connect کلیک کنید که در سمت راست پایین پنجره ی پاپ آپ قرار دارد.
- بر روی نماد برنامه ی
کلیک کنید که Finder هست و شبیه به یک چهره آبی رنگ در Mac’s Dock شما می باشد.
- پرونده ها را به Mac دیگر انتقال بدهید. فایلی را که می خواهید به Mac دوم منتقل کنید را پیدا کرده، بر روی Command +C و نام دیگر Mac در سمت چپ پایین پنجره Finder کلیک کنید. پوشه ی مورد نظر خود را باز کرده و بر روی command +V را فشار دهید.
روش پنجم :اشتراک گذاری پرونده ها بین ویندوز و مک
- دو کامپیوتر را وصل کنید. از کابل Ethernet برای اتصال دو رایانه به یکدیگر استفاده کنید.
- برای اتصال به پورت ِ Thunderbolt 3 مربوط به مک تان قبل از اینکه بتوانید یک کابل Ethernet را به Mac وصل کنید، به آداپتور Ethernet به USB-C نیاز دارید.
- اگر مک و کامپیوتر ویندوز شما به اینترنت متصل باشد، می توانید پرونده ها را از طریق Wi Fi انتقال دهید. با این وجود، انجام این کار نسبت به استفاده از کابل منجر به انتقال بسیار کندتر پرونده خواهد شد.
- اشتراک فایل را در رایانه ی ویندوز فعال کنید. برای انجام این کار:
- control panel را با وارد کردن کنترل پنل در Start و سپس کلیک بر روی Control Panel باز کنید.
- روی شبکه و اشتراک گذاری کلیک کنید (اگر در قسمت سمت راست بالای پنجره ” Small ” یا ” Large ” را مشاهده کردید، این مرحله را رد کنید).
- روی Network and Sharing Center کلیک کنید.
- روی Advanced sharing settings کلیک کنید.
- گزینه ی ” Turn on file and printer sharing ” را بررسی کنید.
- یک پوشه به اشتراک بگذارید موارد زیر را انجام دهید:
- تصویر Start را با نماد
باز کنید
- روی File Explorer با نماد
کلیک کنید
- پوشه ای را که می خواهید به اشتراک بگذارید انتخاب کنید.
- روی تب ِ Share کلیک کنید.
- روی Specific people کلیک کنید.
- Everyone را از منوی کشویی در بالای پنجره انتخاب کنید.
- روی Shareکلیک کنید.
- روی Done کلیک کنید.
- اشتراک گذاری پرونده را در رایانه Mac فعال کنید. برای انجام این کار:
- منوی
را باز کنید.
- روی System Preferencesکلیک کنید .
- روی Sharingکلیک کنید.
- کادر “File Sharing” را علامت بزنید.
- مجوزهای “Everyone” را از “Read Only” به “Read & Write” تغییر دهید.
5 . پوشه ای از Mac خود را به اشتراک بگذارید. روی نماد +در زیر لیست پوشه های مشترک کلیک کنید، سپس روی پوشه ای که می خواهید به اشتراک بگذارید کلیک کنید.
- از رایانه ویندوز به پرونده های Mac دسترسی پیدا کنید. شما می توانید این کار را از درون File Explorer انجام دهید.
- بر روی start
کلیک کنید.
- بر روی File Explorer
بزنید.
- روی نام Mac در زیر عنوان شبکه در سمت چپ File Explorer کلیک کنید.
- پوشه مشترک را باز کنید.
- پرونده هایی را که می خواهید ذخیره کنید انتخاب کنید، سپس بر روی Cntrl +C فشار دهید.
- به پوشه رایانه خود بروید و سپس بر روی Cntrl +V فشار دهید.
- به پرونده های رایانه ویندوز از Mac دسترسی داشته باشید. شما می توانید این کار را از درون Finder انجام دهید:
- بر روی
کلیک کنید.
- روی نام رایانه ویندوز خود را در سمت چپ پایین پنجره کلیک کنید.
- پوشه مشترک را باز کنید.
- پرونده هایی را که می خواهید ذخیره کنید انتخاب کنید، سپس بر روی command +C را فشار دهید.
- به پوشه ای در Mac خود بروید و سپس بر روی Command + V فشار دهید.